(Beitrag von Martina für Plottertante)
Hallo allerseits!
Ich muss meine Freude erstmal hier verkünden:
Es ist passiert – der beste aller Ehemänner hat in meinem Namen einen Maker adoptiert! Ich Glückskind!! Allerdings darf ich das Zaubermaschinchen erst zu Weihnachten in Empfang nehmen…
Und wie es so ist bei mir, so ein neuer Lebensabschnitt kann ja nicht unvorbereitet beginnen.
Also habe ich schon einmal angefangen, mich in die ganzen Zubehörteile dieser Wundermaschine einzulesen. Und da ich dabei festgestellt habe, dass es da EINE MENGE zu lesen gibt, und dass das Wissen weit gestreut, auf den ersten Blick manchmal verwirrend und überdies noch gerne mal in Englisch zur Verfügung gestellt ist, dachte ich mir, ich schreib einfach mal zusammen, was ich so herausgefunden habe. Vielleicht hilft es dem einen oder anderen etwas besser Überblick zu gewinnen auf was man sich da „eingelassen“ hat (oder noch einlassen möchte).
Der Maker ist, das wissen wir alle, unglaublich vielseitig. Man kann schneiden, falzen, prägen, gravieren, perforieren und schreiben/malen (sollte ich noch was übersehen haben liegt das an der Fülle der Möglichkeiten. Ich stehe ja noch ganz am Anfang…).
Das hat aber auch zur Folge, dass es jede Menge Werkzeuge gibt, mit denen man ihn ausrüsten kann. Ich werde versuchen, diese für Euch zu „sortieren“ und ein bisschen Licht in das Dickicht der Angebote zu bringen. Zur besseren Verdeutlichung habe ich Bilder der jeweiligen Werkzeuge eingefügt.
Hier soll es zunächst um das Basis-Werkzeug eines jeden Plotters gehen: Ein Werkzeug zum Schneiden.
Ein Werkzeug? Wir reden hier vom Maker. Also nicht nur eins, sondern viele.
Cricut hat sich bei der Entwicklung der Messer echt sehr viel einfallen lassen. Es gibt nicht nur die „üblichen“ Messer-Klingen, sondern auch Rollschneider. Und die Messer bestehen aus einem Halter (Housing bzw. QuickSwap Housing) und der entsprechenden Schneidevorrichtung (Blade bzw. Tip). Man braucht also als Ersatz nicht immer das komplette Werkzeug (Tool), sondern nur die eigentliche Klinge bzw. den „Tip“. Aber dazu weiter unten mehr.
Was gibt es nun alles?
Feinschnittklinge
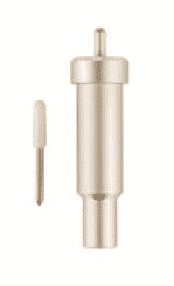
Im Karton, in der die Wundermaschine geliefert wird, soll bereits eine Premium-Feinschnittklinge (Premium Fine-Point-Blade)mit Gehäuse enthalten sein. Im Karton ist das Werkzeug (so heißt es – ich hab’s ja noch nicht gesehen. Schnief!) in silberfarben. Möchte man es nachkaufen erhält man ein goldfarbenesGehäuse.
Keine Sorge, die Klingen sind bei beiden die gleichen. Spitze kleine Messerchen mit einer 45 Grad-Klinge. Durch zwei verschiedene Farben bei den Gehäusen kann man aber, wenn man das möchte, prima zwischen einem Feinschnittmesser für Papier und einem für Folie unterscheiden. Wie der Name schon vermittelt: Diese Messer sind für die feineren Materialien gedacht wie Folie (Vinyl und Flex oder Flock) oder Papier oder nicht so dicken Karton. Auch Kunstleder (Faux Leather) wird hier mit genannt (und Videos zeigen, dass es tatsächlich funktioniert).
Es gibt auch einzelne Klingen nachzukaufen, wenn die erste dann einmal stumpf wird. Dabei kann man dann wählen zwischen den „einfachen“ Fine Point Blades und den „Premium“ Fine Point Blades. Letztere sind aus deutschem Carbonstahl und sollen widerstandsfähiger und langlebiger sein. Auch das Auswechseln der Klingen soll sehr einfach gehen, wie ich in einem Video gesehen habe: Oben aus dem Gehäuse schaut eine Art Metallstift heraus. Wenn man dort drauf drückt wird die Klinge ein Stück aus dem Halter herausgeschoben, und man kann sie nun vorsichtig ganz herausziehen. Die neue Klinge wird dann einfach nur von unten eingeschoben und „plöppt“ von selbst an Ort und Stelle. Beim (langsamen) Loslassen des Metallstiftes wird die Klinge an die korrekte Position im Halter eingezogen. Wer schon einmal mit einem CB09 gearbeitet hat wird hier eine Ähnlichkeit feststellen. Nur, dass es beim Cricut irgendwie einfacher aussieht, und man sich nicht selbst um die Position der Klinge bemühen muss. 😉
Klinge für verstärkte Stoffe

Die Klinge für verstärkte Stoffe (Bonded Fabric Blade)hat wie die Feinschnittklinge einen 45 Grad Schneidewinkel und das Gehäuse ist das gleiche, wie das silberfarbene oder goldfarbene, nur dass dieses Gehäuse rosa ist. Warum? Damit man auch für Stoff ein separates Messer vorrätig halten kann, und nicht lange überlegen muss, welches Messer man denn nun dafür vorgesehen hatte. Rosa wurde übrigens gewählt, damit das Messer farblich zur FabricGrip-Matte passt. Da hat wieder jemand prima mitgedacht! Die FabricGrip Matte, die man wie alle Matten von Cricut in 12‘‘ x 12‘‘ und in 12‘‘ x 24‘‘ erhält, klebt genau richtig, so heißt es, damit der Stoff beim Schneiden nicht verrutscht, und hinterher gut von der Matte entfernt werden kann. Und sie ist aus einem Material gefertigt, das der Belastung durch die Stoffschneidemesser bestens Stand halten soll.

Man sollte die Klebefläche der Matte möglichst nicht mit den Fingern berühren, und braucht sie angeblich auch nicht reinigen.
Die Klingen für verstärkte Stoffe unterscheiden sich nicht von den „normalen“ Feinschnittklingen, außer durch die Farbe. Es gibt allerdings speziell mit „Bonded Fabric Point Blade“ gekennzeichnete Verpackungen mit Ersatzklingen für das Messer. Die Messer sind dann mit einem rosa „Nüppel“ versehen, der die Klinge schützt, und rosa lackiert, damit man auch einzeln liegende Klingen erkennen kann und sichergestellt ist, dass diese nur für Stoff verwendet werden.
Für jemanden, der häufiger verschiedene Materialien schneidet sind die verschiedenfarbigen Gehäuse sicherlich sinnvoll. Cricut selbst empfiehlt für die rosafarbenen Klingen für verstärkte Stoffe die Verwendung des rosafarbenen Gehäuses für Klingen für verstärkte Stoffe, sagt aber, dass ggf. die Klingen auch in Gehäusen für Premium-Feinschnittklingen verwendet werden können, und umgekehrt auch Feinschnittklingen im Gehäuse für verstärkte Stoffe eingesetzt werden können. Ich denke, bei mir werden sich über kurz oder lang alle Farben finden, ich bin kein Fan von Umbaumaßnahmen, bevor ich anfangen kann zu schneiden, selbst wenn diese wie hier nicht so aufwändig sind.
Die Klingen für verstärkte Stoffe sind Schleppmesser, und mit Schleppmessern kann man nur Stoff schneiden, der vorher auf der Rückseite z.B. durch Aufbügeln einer Bügeleinlage versteift worden ist, oder textile Verbundstoffe. Das ergibt sich ja irgendwie auch schon aus der Bezeichnung für die Messer. Für Stoff ohne Verstärkung benötigt man das Rollmesser. Aber dazu kommen wir später. Jetzt bleiben wir erstmal noch bei den „normalen“ spitzen Messern.
Tiefschnittklinge

Dann gibt es noch ein weiteres Messer, das ähnlich aussieht wie die zuvor beschriebenen, aber dieses ist schwarz. Sein Name lautet Tiefschnittklinge (Deep-Point oder Deep-Cut-Blade). Und hier haben wir auch etwas andere Klingen. Während bei den Feinschnittklingen der Schneidewinkel 45 Grad beträgt, haben wir hier einen steileren Winkel von 60 Grad. Es ist also etwas spitzer als das Feinschnittmesser. Außerdem ist der Stahl der Klingen etwas härter und widerstandsfähiger, so dass man stabilere Materialien damit schneiden kann. Zur leichteren Unterscheidung von den anderen Klingen sind die Tiefschnittklingen schwarz lackiert. Empfohlen wird die Tiefschnittklinge für Magnet(folie), Chipboard (das wird zwar mit Spanplatte übersetzt, ist aber eher eine Art stabiles Kraft-Papier. Mit normaler Spanplatte wäre wohl aufgrund der langen Holzfasern selbst der Maker überfordert, würde ich denken. Cricut hat extra für den Maker ein eigenes Chipboard entwickelt, das sehr kurze Fasern hat, und sich daher sehr gut und sauber schneiden lassen soll), Stempel-Material, versteifter Filz, Moosgummi-Platten, und dünne und dickere Pappe (Cardboard). Als mögliche Dicke, die mit diesem Werkzeug noch schneidbar sein soll, wird 1,5mm angegeben. Da der Schneidewinkel hier steiler ist, hat man aber auch eine (noch) kleinere Spitze des Messers als bei den 45 Grad Klingen. Daher sind diese Klingen nicht nur für dickeres Material geeignet, sondern man kann sie auch verwenden, um mit weniger Druck ganz feine, aufwändige Schnitte in dünnerem Material zu machen (auch hier wieder eine Ähnlichkeit zum CB09 mit seinen Klingen). Obwohl der Halter und die Klingen sehr ähnlich aussehen weist Cricut ausdrücklich darauf hin, dass Tiefschnittklingen nur im Gehäuse für Tiefschnittklingen verwendet werden sollten (also in den schwarzen), und Feinschnittklingen nur in den Gehäusen für Feinschnittklingen (silberfarben und goldfarben bzw. Stoffklingen im rosafarbenen Gehäuse).
Adaptive Tool System – Werkzeuge
Während die oben vorgestellten Messer alle „Basic“ Messer von Cricut sind, und auch im Cricut Explore verwendet werden können, folgen nun welche, die exklusiv nur für den Maker entwickelt wurden.
Der Cricut Maker hat im rechten Halter das sogenannte „Adaptive Tool System“, was übersetzt etwa so viel bedeutet wie „Anpassungsfähiges Werkzeug System“. Mit seiner Hilfe wird ein Druck von bis zu 4 kg auf das Werkzeug übertragen. Das ist etwa 10x so viel, wie wir von anderen Plottern gewohnt sind, bringt also im Bedarfsfall eine Menge „wumms“! Außerdem hat das System eine ausgeklügelte Antriebskontrolle, die die Richtung des Messers (also der Schneide) kontrolliert, was die Schnitte nochmal deutlich sauberer werden lässt, da die Klinge anders als bei Schleppklingen von Unebenheiten im Material oder auf der Matte nicht mehr so leicht aus der Bahn geworfen werden kann. Und um den DAU (dümmsten anzunehmenden User) auch noch zu überlisten prüft das System bevor es den Auftrag beginnt noch, ob auch tatsächlich das richtige Werkzeug eingesetzt ist und meckert, falls das nicht der Fall ist.
Wir erkennen diese Werkzeuge an dem goldenen Zahnrad oben am Gehäuse.
Messer-Klinge

Kommen wir nun zum ersten dieser „Supermesser“. Die Messer-Klinge (Knife Blade)wurde, wie oben erwähnt, anders als die vorher vorgestellten Messer, extra für die Verwendung im Maker entwickelt, und ist daher mit den anderen Cricut-Maschinen nicht kompatibel. Das für die „Adaptiv Tool System“ typische goldene Zahnrad ist mit einer durchsichtigen Plastikabdeckung versehen. Diese soll auch im Betrieb immer auf dem Messer verbleiben, um die Mechanik vor Verschmutzung und Beschädigung zu schützen! Die Schutzkappe, die über der Klinge sitzt, muss natürlich zum Schneiden abgenommen werden.
Dieses Messer kann die Kraft des Makers so richtig „ausleben“, daher kann man damit laut Hersteller-Angaben Materialien wie Balsaholz (bis zu 2,4 mm Dicke), Lindenholz (bis 1,6mm Dicke), Tooling Leder bis 200 g/m3, Bekleidungsleder bis 140 g/m3, Cricut Chipboard (2mm dick), 2 oder 4-lagiges Passepartout sowie Moosgummi bis zu 3mm Dicke schneiden.
Während die vorher vorgestellten Messer alles Schleppmesser waren (Die Klinge dreht sich im Gehäuse, und wird durch die Bewegung über die Matte in die richtige Richtung gedreht, so dass die Schneide immer in Richtung des Schneidepfades zeigt) haben wir hier jetzt eine vom Gerät angetriebene und geführte Klinge. Durch das Zahnrad oben am Messer wird die Klinge jeweils in die für den Schnitt günstigste Position gedreht und dort gehalten. Unebenheiten oder Fasern im Papier bringen die Schneide so nicht mehr so leicht aus der Spur. Die Klinge selbst ist deutlich breiter als bei den Point-Blades, und noch spitzer als das Deep-Point Blade, und ähnelt einem Skalpell.
Das Messer muss unbedingt (!) vor der Benutzung kalibriert werden, um beste Ergebnisse zu erzielen. Wie das funktioniert, zeigt einem das Programm – einfach den Vorgaben folgen. Da die Schnittzeiten mit dem Knife Blade je nach Material sehr lang sein können (viele aufeinander folgende Durchgänge mit ansteigendem Andruck, abhängig von Material, Größe und Feinheit des Designs), kann man die Projekte nicht mit iOS und Android-Geräten starten. Bluetooth würde womöglich vorzeitig die Verbindung abbrechen, und das Projekt wäre ruiniert. Auch beim PC muss man darauf achten, dass dieser nicht in den Standby wechselt und den Schneidevorgang dadurch abbricht.
Das Programm liefert nach dem ersten Durchgang die Angabe, wie lange der Schneidevorgang wohl noch dauern kann – und das kann lange sein!
Nachdem der Schneidevorgang beendet ist, weist das Programm an, zu prüfen, ob der Schnitt wirklich ausreichend war. Sollten noch Teile nicht vollständig abgetrennt sein, kann man einfach einen weiteren Schneidevorgang anschließen. Dafür den blinkenden Schneideknopf einfach noch einmal drücken. Das gleiche gilt, wenn das Messer stecken geblieben ist, oder ähnliche „Unfälle“ dazu geführt haben, dass der Schnitt angehalten wird. Solange der Schneideknopf blinkt: einfach alles „aufräumen“, und erneut den Knopf drücken. Der Maker macht da weiter, wo er aufgehört hatte.
Durch die höhere Belastung, der diese Messer ausgesetzt sind, halten die Klingen natürlich nicht so lange, wie die Fine Point Klingen, und müssen früher ausgetauscht werden.


Auch für das Knife Blade gibt es Ersatzklingen aus Carbonstahl zu kaufen, man braucht also ebenfalls nicht ein komplettes neues Werkzeug, wenn die Klingen stumpf werden. Um Verletzungen zu vermeiden wird zum Austausch der Klinge eine „Wechselkappe“ mitgeliefert, die man nach Entfernen der transparenten Schutzkappe auf die alte Klinge aufsetzen kann, um das Messer aufzuschrauben. Die alte Klinge kann dann einfach „ausgeschüttet“ werden. Die neue Klinge setzt man vorsichtig ein, indem man erst schaut, dass sie mit dem „Nüppel“ an der Seite des Plastikfußes in die dafür vorgesehene Aussparung am Halter passt. Nun lässt man sie einfach senkrecht von oben in den Halter fallen, und schraubt diesen wieder mit Hilfe der weißen Wechselkappe fest zu. Wenn man das Messer nun nicht sofort verwendet sollte man nicht vergessen, den durchsichtigen Klingenschutz wieder aufzustecken!

Die Schneidematte muss sehr gut kleben, für den Gebrauch des Knife Blades hat Cricut die violetten „StrongGrip“-Matten entwickelt. Auch diese gibt es in 12‘‘ x 12‘‘ sowie in 12‘‘ x 24‘‘. Außerdem wird empfohlen das zu schneidende Material zusätzlich an den Rändern und Ecken mit Klebeband (z.B. Malerkrepp) zu fixieren, damit wirklich alles hält und sich bei der nötigen größeren Anzahl von Schneidevorgängen nichts von der Matte löst oder verrutscht. Das Klebeband darf natürlich auch nicht zu stark kleben, da sonst beim Ablösen die oberste Schicht des Materials mit abgerissen wird. Während des Schneidens soll man mögliche kleine Teile, die sich während des Vorgangs von der Matte lösen (z.B. kleine Innenteile des Designs oder Abfall vom Material), sofort beiseite räumen.


Die Schneidematte wird naturgemäß beim Schneiden von Materialien, die mit der Messerklinge geschnitten werden, stärker mit Staub und Schmutz belastet. Dieser bleibt an der Klebebeschichtung der Matte hängen, und führt dazu, dass diese nicht mehr so gut klebt. Zur Verlängerung der Lebensdauer der Matte kann man aber etwas tun:
Größere Schutzteile werden mit einer Pinzette beseitigt. Herumkratzen auf der Matte sollte vermieden werden, da dadurch die Schmutzpartikel nur tiefer in die Klebeschicht gedrückt werden. Zur Reinigung kann die Schneidematte auch gewaschen werden. Dafür wird sie flach auf eine glatte Oberfläche gelegt und zusammen mit dieser in ein Waschbecken gelegt. Nun lässt man warmes Wasser über die Matte laufen und reinigt diese mit Hilfe eines Plastikpinsels mit harten Borsten, sanft in kreisenden Bewegungen. Man kann die Matte dann mit einem Papiertuch trockentupfen und an der Luft komplett trocknen lassen, bis die Oberfläche wieder klebrig ist.
Damit haben wir die Messer mit „normalen Klingen“ jetzt alle abgehandelt. Cricut hat aber noch viel mehr auf Lager.
Rollklinge


Da wäre zunächst die Rollklinge (Rotary Blade). Diese hat ebenfalls das für die „Adaptiv Tool System“-Werkzeuge typische Zahnrad am oberen Ende. In der Lieferung des Makers ist eine Rollklinge mit Antriebsgehäuse bereits enthalten.
Wenn die Rollklinge stumpf wird, kann man auch hier Ersatz kaufen. Dieser besteht aus einem gesamten „Kit“, mit einem extra Schutz für das Rollmesser – also eigentlich eher für die Finger, damit man sich beim Einbau nicht verletzt, denn das Messer ist wohl sehr scharf. Außerdem ist ein kleiner Schraubendreher dabei, den man für den Einbau braucht. Der dem Kit beiliegende, leere Schutzaufsatz wird auf das vorhandene, auszutauschende Messer geschoben. Die Schraube, die dann in dem Ausschnitt des Schutzaufsatzes liegt, kann nun mit dem beiliegenden Schraubendreher gelöst und herausgenommen werden. (Gut drauf aufpassen, diese wird wieder gebraucht!). Das alte Schneiderädchen kann nun mit Hilfe des Schutzaufsatzes abgezogen und gemeinsam entsorgt werden. Das neue Rad befindet sich ebenfalls in einem Schutzaufsatz. Zusammen mit diesem kann das Rädchen auf das Gehäuse geschoben werden. Nun braucht man nur noch die Schraube wieder eindrehen, und fertig ist das Rollmesser für neue Aufgaben. Die Schraube muss richtig „sitzen“, damit das Messer sauber schneiden kann. Um zu prüfen, ob man die Schraube fest genug angezogen hat, entfernt man den Schutz, fasst das Gehäuse am Schaft und rollt das Messer vorsichtig über eine Schneidematte. Das Schneiderädchen sollte dabei nicht hin und her wackeln – tut es das doch, muss die Schraube etwas fester angezogen werden. Falls sich das Rädchen gar nicht oder nur sehr schwer bewegt, muss man die Schraube etwas lösen. Das Ganze klingt nicht nach Hexenwerk, sollte also machbar sein.
Die Rollklinge muss bei jedem Wechsel neu kalibriert werden. Hier führt einen das Programm durch die notwendigen Schritte, wenn man die Kalibrierung anwählt.
Das Rollmesser schneidet durch die Gleit- und Rollbewegung praktisch jeden Stoff, (wie z.B. Seide, Baumwolle, Denim, Leinen, Jute, Segeltuch und Leinwand) ohne dass dieser vorher zusätzlich unterstützt werden muss. Ein „Bonding“ mit Bügeleinlagen wie beim Bonded Fabric Blade ist also hier nicht notwendig. Man kann das Messer auch für andere empfindliche oder weniger dichte Materialien wie Tissue-Papier oder Kork verwenden. Auch hier ist wie bei der Messer-Klinge eine durchsichtige Plastikabdeckung für das Zahnrad angebracht, die man während des Schneidevorgänge nicht entfernen soll, um Verschmutzung und Beschädigung zu vermeiden.
Es wird, wie für die Klinge für verstärkte Stoffe, die Verwendung der rosafarbenen FabricGrip-Matte (siehe oben bei der Klinge für verstärkte Stoffe) empfohlen, da diese speziell für Stoff und für die höhere Beanspruchung durch das Rollmesser entwickelt wurde.
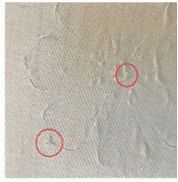
Auch zu feine Designs sollten mit der Rollklinge nicht geschnitten werden, da diese wegen ihrer runden Form leicht über die Schneidepfade hinaus schneidet um sicher zu stellen, dass die Linie vollständig geschnitten wird. Dadurch können angrenzende Schneidepfade angeschnitten werden.
QuickSwap Gehäuse und Aufsätze
Und nun kommt noch ein Baukastensystem aus der Familie der „Adaptive Tool System“-Werkzeuge hinzu: Das QuickSwap Gehäusemit seinen auswechselbaren Aufsätzen (Tips). Auch hier haben wir wieder wie überall im „Adaptive Tool System“ das goldene Zahnrad oben am Gehäuse, das zur Kraftübertragung und für die Führung des Werkzeugs verantwortlich ist. Drückt man beim QuickSwap-Gehäuse auf den kleinen Stift, der oben aus dem Gehäuse herausschaut, löst sich unten am Werkzeug eine Arretierung, und man kann den Aufsatz entfernen und leicht durch einen anderen ersetzen. (Hinweis: Beim Einsetzen des Gehäuses in den Halter am Maker muss man aufpassen, dass man nicht versehentlich auf diesen Stift drückt. Dadurch würde der Aufsatz aus dem Gehäuse gelöst, und das will man natürlich nicht!) Für das QuickSwap Gehäuse gibt es bereits einige Aufsätze, die man entweder zusammen mit einem Gehäuse oder einzeln zu einem bereits vorhandenen Gehäuse hinzukaufen kann. Man kann sich also wunderbar „austoben“ und ganz nach eigenen Vorlieben den Werkzeugpark aufstocken. Damit man nicht durcheinanderkommt hat Cricut auch hier vorgesorgt: Beim Zuordnen der einzelnen Tips zu den vorgesehenen Aufgaben, hilft, dass auf den Aufsätzen immer eine Zahl aufgedruckt ist. Damit kann man im Bedarfsfall nachschlagen, wenn man sich nicht erinnert, welches Werkzeug man da gerade in der Hand hält, und wofür dieses gut ist.
Was gibt es da jetzt alles für Werkzeuge?
Falzrad


Gab es bei Cricut bislang schon die Möglichkeit Falzlinien nicht zu schneiden oder zu ritzen, sondern mit dem Falzstift (Scoring Stylus) zu falzen, so hat man sich jetzt noch etwas Tolleres einfallen lassen. Bei dem Falzstift waren die Ergebnisse je nach Material manchmal nicht so wie erwünscht, da die Kraft, mit der der Stift über das Material gezogen wurde, einfach nicht für jedes Material ausreichte. Mit den Tips für Falzlinien – den Falzrädern (Scoring Wheels) – eröffnen sich nun ganz neue Möglichkeiten beim Basteln von Karten, Schachteln und Boxen und auch von 3D-Deko.
Das Einzelfalzrad (Scoring Wheel, Nummer 01) rollt mit starkem Druck über das Material, und macht so extra ausgeprägte Falzlinien. Durch das „Adaptive Tool System“ wird auch hier bis zu 10x so viel Kraft eingesetzt wie beim Stylus, und man erhält dadurch Falzlinien, die ihren Namen auf jeden Fall auch verdienen. Der zweite Falz-Aufsatz, das Doppelfalzrad (Double Scoring Wheel, Nummer 02), hat 2 nebeneinander angeordnete Falzrädchen, die 2 parallele Linien im Material erzeugen. Dadurch werden dann auch in dickerem oder beschichtetem Material Falzlinien in einer Qualität erzeugt, die eine gute weitere Verarbeitung des vorbereiteten Werkstücks erlaubt. Um uns Bastlern das Leben zu erleichtern schlägt Design Space (das Programm zum Maker) sogar vor, welches Rad man verwenden sollte.
Ausgetauscht werden die Aufsätze einfach durch einen Druck auf den Stift oben im QuickSwap Gehäuse. Plöpp – raus, plöpp – rein. So einfach geht das!
Die besten Ergebnisse erhält man, wenn in die Falzlinie hinein gefaltet wird. Das heißt, das Material sollte zum Falzen mit der „schönen Seite“ zur Matte liegen. Ist das Design nicht symmetrisch, und liegt mit der „schönen Seite“ nach unten, muss natürlich vorher gespiegelt werden.
Perforationsklinge

Auch ein tolles Tool scheint mir die Perforations-Klinge (Nummer 11)(Basic Perforation Blade)zu sein. Auch hier kann man entweder ein komplettes Werkzeug oder nur den Aufsatz kaufen. Der Aufsatz hält ein kleines Rädchen, bei dem sich 2,5mm lange Zähne mit 0,5 mm breiten Lücken abwechseln. So schneidet das Rädchen beim Rollen über das Material wunderbar gleichmäßige Perforationslinien. Und das, ohne dass das Messer dauernd angehoben und abgesetzt werden muss. Ohne das Teil schon im Einsatz erlebt zu haben bin ich mir sicher, dass wir hier eine wunderbare Ergänzung vorliegen haben. Kein „must have“ vielleicht, aber sicherlich ein „nice to have“, wenn man häufiger mit Perforationen arbeitet. Die Ergänzung „Basic“ in der Bezeichnung des Werkzeugs lässt hoffen und vermuten, dass Cricut da vielleicht auch noch andere Aufsätze in Planung hat, bei denen die Schlitze und Lücken der Perforation anders verteilt sind. Wir werden sehen.
Die Schutzkappe der Perforations-Klinge sollte man zum Schutz der Klinge und der Finger beim Austausch der Tips nicht entfernen, sondern nur zum Schneiden, wenn man das Gehäuse mit Tip in den Halter des Makers einsetzt.
Cricut weist extra darauf hin, dass die Perforations-Klinge nicht für komplexe Designs verwendet werden sollte, da sie aufgrund ihrer runden Form leicht über die Schneidepfade hinaus schneidet, um sicher zu stellen, dass die Linie vollständig perforiert wird. Dadurch kann es passieren, dass sie in angrenzende Schneidepfade schneidet. Das sollte man bei seinen Projekten also immer im Hinterkopf gehalten.
Design Space zeigt zwar den Linientyp „perforiert“ an, allerdings nur ungefähr. Die Verteilung der Schnitte/Lücken stimmt nicht unbedingt mit dem Endergebnis überein.
Wie schon beim Rollschneider wird auch hier empfohlen, nur Designs zu schneiden, die mindestens 1,9 cm groß sind. Zwischen den Schnitten sollte ein Abstand von mindestens 1,9 cm gelassen werden, da sonst vermutlich die Gefahr besteht, dass das Material bei mehreren Perforationslinien gleichzeitig einreißt.
Wenn der erste Schneidevorgang nicht ganz das gewünschte Ergebnis gebracht hat ist es nicht sinnvoll, einen weiteren Durchgang zu starten. Das Rädchen wird ziemlich wahrscheinlich nicht genauso stehen wir beim ersten Durchgang, und die Schnitte sind daher leicht versetzt, was dazu führen kann, dass die Linie komplett durchgeschnitten wird, oder zumindest ungleichmäßig perforiert ist.
Feinprägevorsatz (oder auch Tiefprägungsspitze)

Was ich auf jeden Fall ausprobieren muss, ist dieses Werkzeug! Der Feinprägevorsatz (Nummer 21) (Fine Debossing Tip)kommt wieder entweder zusammen mit einem QuickSwap-Gehäuse, oder allein nur als Aufsatz, wenn man schon Besitzer eines Gehäuses ist, und kein weiteres haben möchte. 
In dem Aufsatz befindet sich ein Keramik-Rollerball, der in dickere Materialien wie Pappe, Cardstock, Craftboard, weiches Holz (Linde) oder Leder wunderbar Muster einpresst. Man hat also hier die Möglichkeit, einen 3D-Effekt in die Arbeit mit einzubauen. Monogramme in Karten einprägen, Muster auf geschnittene Papierformen, Leder prägen… hach, wird das großartig!
Hinweis: Um die Abnutzung der Tiefprägungsspitze zu mindern, wird diese während des Arbeitsvorgangs immer wieder für mehrere Sekunden angehoben und rotiert. Wenn man nicht weiß, dass das völlig normal ist, kann man schon erstmal einen kleinen Schreck bekommen. Aber keine Sorge: hier ist nichts kaputt, sondern ganz im Gegenteil. Hier wird dafür gesorgt, dass alles länger hält.
Wellenklinge

Die Wellenklinge (Nummer 31) (Wavy Blade) schneidet „rollend“ einen gewellten Rand für diverse Projekte. Hier wie bei allen QuickSwap-Werkzeugen kann man entweder das komplette Werkzeug kaufen, oder nur den Aufsatz, ganz wie man es wünscht. Die Schutzkappe der Wellen-Klinge sollte man zum Schutz der Klinge und der Finger beim Austausch der Tips nicht entfernen, sondern nur zum Schneiden, wenn man das Gehäuse mit Tip in den Halter des Makers einsetzt.
Nachdem ich mich erst nach dem Sinn eines solchen Messers fragte – schließlich kann auch ein „normales“ Messer Wellen schneiden! dachte ich – habe ich schnell herausgefunden, dass dieses Messer dennoch eine Berechtigung hat. Es soll nämlich kompliziert sein, in Design Space Wellenlinien zu erhalten – das glaube ich jetzt so, mit dem Programm habe ich noch nicht gearbeitet. Cricut schreibt, mit diesem Messer ist das Schneiden von Wellenlinien aber dann einfach möglich, indem man einer geraden Linie dieses Werkzeug zuordnet. Die gewellte Linie wird auf der Design Space Leinwand allerdings nicht als Wellenlinie angezeigt. Im Dropdown-Menü „Linientyp“ wird „Gewellt“ angezeigt, wenn man den Typ auswählt, und das Wort „Gewellt“ wird im Bereich „Ebenen“ neben der entsprechenden Ebene angezeigt. Design Space fordert vor Beginn des entsprechenden Schneidevorgangs zum Einsetzen der Wellenklinge auf, und das Messer schneidet dann aufgrund seiner Wellenform natürlich Wellen, obwohl es geradeaus läuft.
Man kann mit der Wellenklinge auch unversteiften Stoff oder z.B. Filz mit einem feinen Wellenrand versehen, was ja mit dem Rollmesser unmöglich wäre, da dieses nicht so kleine Kurven abfahren kann, und mit dem Bonded Fabric Messer würde es nicht gehen, da man dabei eine Bügeleinlage oder andere Versteifung unter dem Stoff braucht. Außerdem schneidet das Wellenmesser den Rand in der Hälfte der Zeit, die ein Schleppmesser brauchen würde. Also: Auch hier hat jemand mitgedacht.
Bei der Verwendung der Wellen-Klinge sollen die Designs, wie bei allen „Rädchen“ wieder nicht kleiner als 1,9 cm sein, weil das kleine Rädchen sonst nicht mit den Kurven klarkommt und man sich Matte und/oder Messer beschädigen könnte. Zwischen einzelnen Schneidelinien sollte ebenfalls ein Abstand von 1,9 cm liegen. Zu komplex sollten Designs ebenfalls nicht sein, wenn man mit der Wellenklinge arbeiten möchte, da diese aufgrund ihrer runden Form leicht über die Schneidepfade hinaus schneidet, um sicherzustellen, dass die Linie wirklich vollständig geschnitten ist. Dadurch können angrenzende Schneidepfade überschnitten werden.
Und nicht zuletzt ist es auch hier nahezu unmöglich, einen beim ersten Durchgang nicht perfekten Schneidevorgang zu wiederholen, da die Kurven des Messers ziemlich sicher anders verlaufen werden.
Gravierspitze

Die Gravierspitze (Nummer 41) (Engraving Tip), die man wie alle anderen QuickSwap-Werkzeuge als komplettes Werkzeug oder als einzelnen Vorsatz kaufen kann, eröffnet noch einmal ein ganz neues Gebiet für die Arbeit mit dem Plotter. Mit ihr kann man dauerhafte Designs oder Texte auf eine Vielzahl von Materialien bringen. So graviert die Spitze zum Beispiel weiche Metalle, Leder, Acryl und Kunststoff. Bei eloxiertem oder sublimiertem Aluminium kann man die Oberfläche entfernen und dadurch das silberne Metall wieder sichtbar machen. Auf diese Art kann man also Hundemarken, Namenschilder, Dekor, Schmuck und vieles andere „zaubern“.
Das zu gravierende Material sollte zusätzlich mit Klebeband an allen Seiten gut auf der Matte befestigt werden, damit es auf keinen Fall verrutschen kann. Dabei sollte man es so positionieren, dass das Klebeband nicht unter die Gummirollen nahe der Mattenführung gerät, und im Gravurbereich kein Klebeband ist. Wenn das zu gravierende Material dicker und größer ist, sollten die weißen Sternräder ganz auf die rechte Seite der Walze geschoben werden, um den Abstand für das Material zu erhöhen, und sicherzustellen, dass keine Abdrücke auf dem fertigen Projekt entstehen.
Wenn das Werkzeug während der Gravur periodisch für mehrere Sekunden angehoben wird und rotiert, braucht man sich keine Sorgen machen: dies geschieht hier genau wie bei dem Feinprägevorsatz um die Abnutzung des Werkzeugs zu mindern.
Auf Metall können durch die Gravur scharfe Grate und kleine Splitter entstehen, weshalb man das Werkstück vorsichtig handhaben und z.B. nicht mit den Fingern darüberstreichen sollte. Scharfe Grate und kleine Splitter können mit einer Fusselrolle oder mit Klebeband entfernt werden. Anschließend sollten mit einem Poliertuch oder einem sehr feinen Schleifpapier (Körnung 360 – 600) die rauen Kanten geglättet werden. (Ein Test vorab empfiehlt sich, um sicher zu stellen, dass das Schleifpapier die Oberfläche nicht zerkratzt). Staub oder sonstige Rückstände sollten immer von der Maschine weg mit Druckluft oder einem weichen Tuch entfernt werden.
Für die Bearbeitung von Punzierleder wird empfohlen, die Fasern durch einen feuchten Schwamm aufzuweichen, da dies die Gravurergebnisse verbessert.
Auch hier gilt natürlich wie bei allen anderen QuickSwap-Werkzeugen: Das Teil ist spitz bzw. scharf, also Vorsicht mit den Fingern beim Wechseln der Vorsätze! Und beim Einsetzen des Werkzeuges auch wieder darauf achten, dass man nicht unabsichtlich den Mechanismus zum Lösen des Vorsatzes betätigt, also Finger weg halten von dem Stift oben am Zahnrad.
Foil Transfer Kit

Seit Herbst 2020 ist das Foil Transfer Kit für den Maker(und Cricut Explore-Maschinen) erhältlich. Das Gehäuse ist in der äußeren Form der silbernen oder goldenen Feinschnittklinge, dem rosafarbenen Messer für verstärkten Stoff bzw. der schwarzen Tiefschnittklinge sehr ähnlich, kommt aber in einem edlen metallic-blau daher.
Innen ist der Halter aber anders aufgebaut, und im Gegensatz zu den Messern werden hier keine Klingen, sondern die mitgelieferten „Prägespitzen“ eingesetzt.
Davon gibt es 3 Stück, für ganz feine, mittelstarke oder starke Linien. Die Spitzen sind an einem Ende blau, und am anderen silberfarben, und an diesem Ende sind sie auch durch silberne „Ringe“ gekennzeichnet. Man kann sich die Zuordnung sehr einfach merken: Ein Ring steht für ganz dünne Linien, zwei Ringe für die mittlere Stärke, und die Spitze mit den drei Ringen ergibt die starken Linien. Wunderbar logisch, so mag ich das!
Die Spitzen werden jeweils so in den Halter eingesetzt, dass das silberfarbene Ende sichtbar ist. Das Wechseln der Spitzen erfolgt, wie von den Messerklingen schon bekannt, durch Druck oben auf den kleinen Stift auf dem Gehäuse. Dabei wird die Spitze etwas herausgefahren und kann dann leicht entnommen werden. Beim Einsetzen „schnackelt“ die Spitze magnetisch wieder dorthin, wo sie hinsoll, und man kann sie durch Loslassen des kleinen Stiftes auf dem Gehäuse wieder in den Halter einziehen.
Mit Hilfe dieses Werkzeugs kann man durch den vom Plotter erzeugten Druck (ohne Hitze!) Metallic-Folien-Effekte von Transferfolien auf Papier, Karton und sogar auf Kunstleder übertragen. Im Kit sind jeweils 6 Blätter der Transferfolie in Gold und 6 Blätter in Silber, etwa je 10×15 cm groß, enthalten. Außerdem erhält man Klebestreifen, um die Transferfolie auf dem Material zu befestigen, auf das man den metallischen Effekt aufbringen möchte. Wenn die Klebestreifen verbraucht sind, kann man aber auch leicht klebendes Klebeband wie Washi-Tape oder Malerkrepp verwenden.
Egal welches Klebeband man nutzt, ist es sinnvoll, erst an einer Ecke des zu verzierenden Materials sicherzustellen, dass die Oberfläche beim Abziehen des Klebebandes nicht beschädigt wird!
Beim Positionieren des Designs und beim Aufbringen der Folie muss man einige wichtige Dinge beachten, um gute Ergebnisse zu erhalten:
Die Transferfolie sollte so zugeschnitten werden, dass sie den Designbereich des Grundmaterials abdeckt, und dabei noch eine Zugabe für die Klebestreifen vorhanden bleibt. Dabei muss man aber darauf achten, dass die Transferfolie nicht mit dem Mattenkleber in Berührung kommt, da sie dabei beschädigt würde, und auch die Matte dabei verschmutzt würde. Die Matte verliert dabei zwar nicht deutlich an Klebekraft, allerdings lassen sich die Folienpartikel nicht mehr entfernen und können an Materialien anhaften, die anschließend auf der Matte platziert werden.
Die Transferfolie wird dann mit der glänzenden, farbigen Seite (das, was man später auf dem fertigen Projekt sehen möchte) nach oben ausgerichtet, und dann an allen Seiten straff mit Klebestreifen befestigt, so wie auf dem linken Bild zu sehen ist.
Ist die Transferfolie nicht straff gespannt, sondern hat Wellen so wie auf der rechten Seite des Bildes, kann es passieren, dass beim Transfervorgang die Folie knittert oder reißt, oder dass Teile des Designs nicht sauber übertragen werden, da die Folie von der Spitze des Tools hin und her geschoben wird. Daher ist es sinnvoll lieber lange Klebebandstreifen zu verwenden statt kurzer Stücke, um jeweils die kompletten Folienkanten zu befestigen.
Da die Klebestreifen auf dem Mattenkleber nicht immer perfekt halten, sollte man für den Fall, dass das Design so groß ist, dass die Transferfolie das Grundmaterial komplett abdecken muss, noch andere Grundmaterial-Stücke um das Projekt herum auf der Matte befestigen, und das Klebeband daran festkleben.
Die Klebestreifen dürfen keinen Teil des Designs abdecken, da dadurch der Transfer beeinträchtigt würde. Außerdem muss man aufpassen, dass sie nicht unter die schwarzen Gummirollen kommen, die die Matte bewegen, da sie sich sonst durch die Bewegung der Rollen lösen könnten.
Die weißen Sternräder auf der Rollenleiste sollten zur Seite geschoben werden, da sie, wenn sie über die Transferfolie rollen, einen unerwünschten Folientransfer und damit Verschmutzung des Designs verursachen könnten.
Man kann bei der Vorbereitung des Designs festlegen, welche Linien in welcher Stärke und Farbe ausgeführt werden sollen. Das Programm macht dann während der Herstellung Pausen, und fährt die Matte ein Stück heraus, damit man gegebenenfalls die Folie austauschen kann. Wenn die Spitze ausgetauscht werden muss sagt auch dafür das Programm genau, was zu tun ist. Wichtig ist, dann auch die entsprechende Spitze einzusetzen, die im Design gewählt wurde. Das Programm verwendet einen darauf und auf das Grundmaterial abgestimmten Druck für den Transfer. Wenn eine falsche Spitze benutzt wird kann es dazu führen, dass die Folie reißt, und womöglich auch das Grundmaterial beschädigt wird.
Wenn das Grundmaterial am Ende noch geschnitten werden muss, fährt das Gerät die Matte wieder ein Stückchen heraus, damit die Folie vorher entfernt werden kann. Erst ganz am Ende wird dann die Matte komplett ausgeworfen. Jeder Strich und jeder Schnitt sitz daher genau dort, wo er sein soll.
Wenn die Folie, die im Starterkit enthalten ist, irgendwann aufgebraucht ist, kann man Nachschub kaufen. Zurzeit gibt es Foliensets (Foil Transfer Sheets) in ebenfalls etwa 10x15cm Größe, in denen jeweils 3 Farben und auch wieder passende Klebestreifen enthalten sind, und zwar:
„Jewel“ mit je 8 Blatt in den Farben Aqua, Lila und Smaragd
„Metallic“ mit je 8 Blatt in den Farben Gold, Silber und Rosé Gold, und
„Ruby“ mit je 8 Blatt in den Farben Rot, Rosé Gold und Pink.
Außerdem gibt es noch Packungen mit je 8 Blättern in den Farben Gold oder Silber in der Größe 12×12 Zoll, also 30,5×30,5cm.
Eine schlechte Nachricht gibt es leider für alle, die ihren Maker über die mobile App (sowohl iOS als auch Android) steuern: Das Folientransferwerkzeug funktioniert (zurzeit?) nur mit der Desktop-Version des Design Space. Mit den mobilen Apps ist es nicht kompatibel. Aber wie bei einigen anderen Features bleibt hier zu hoffen, dass Cricut da in einem der nächsten Updates vielleicht nachlegt, und es dann auch funktionieren wird. Wir werden sehen.
Damit wären alle Schneide-Werkzeuge, die es bis jetzt für den Maker gibt, vorgestellt und der Umgang mit ihnen kurz beschrieben.
Ich hoffe, dass einigen damit der Überblick etwas leichter fällt. Ich fühle mich jedenfalls jetzt gut genug gerüstet, um dann nach Weihnachten mit der Praxis zu starten. Auf jeden Fall weiß ich, welche Zubehörteile ich auf jeden Fall noch brauchen werde.
Bei der Arbeit mit dem Programm wird mich sicherlich der Cricut Onlinekurs von Miriam gut leiten können. Schaut ihn Euch gerne auch an!





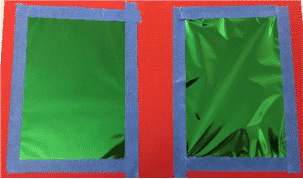
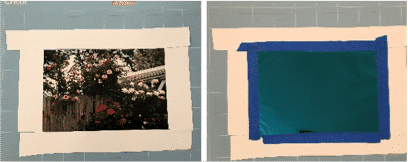

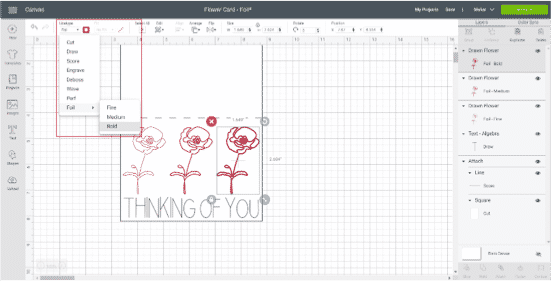


22 Antworten
mega 🙂
Vielen leiern Dank für die tolle Ausführung!
Es ist sehr hilfreich.
Wow – klasse! Danke für die hammermässige Erklärung ?!
Vielen vielen Dank für den tollen Bericht. Habe meinen Cricut Maker seit ein paar Tagen und weiß jetzt, dass ich definitiv mehr Messer brauche ?
Da weiß ich doch gleich wa sder Weihnachtsmann noch bringen kann. Super erklärt, vielen Dank dafür.
Vielen,vielen Dank für diesen ausführlichen Bericht. Bringt es doch Licht in das Dunkel der Messer und ihre Verwendung. Den Kurs von Miriam hab ich auch und kann ihn nur empfehlen. Damit traue ich mich auch mal anzufangen.
Wow, einfach super erklärt! Herzlichen Dank liebe Martina.
Vielen Dank! Die Erklärung bringt Licht in die verwirrenden vielen Namen und Funktionen!
Vielen Dank für den ausführlichen Bericht ,super erklärt.
Jetzt weiss ich welchen Plotter ich kaufe. Einfach Top
Vielen Dank für die tollen Erklärungen.
Ich bin mir nur noch ewtas unsicher, welches Messer ich jetzt am besten bei Filz benutzen sollte. Zum Teil benutze ich 1mm Filz, manchmal aber auch 3mm, der natürlich etwas steifer und fester ist. Welche ist da besser: die “alte” Tiefschnitt-Klinge oder die “neue” Messer-Klinge?
Ich muss gestehen, das habe ich noch nicht ausprobiert und habe keine Erfahrung.
Vielen lieben Dank. Sehr toll erklärt und äußerst hilfreich. Habe den Cricut maker kürzlich bestellt und dank solcher Erfahrungsberichte, wächst die Vorfreude zunehmend 😉
Guten Abend,
vielen Dank für die ausführlichen Informationen – kannst Du eventuell etwas über die “Lebensdauer” der Klingen sagen?
Vielen Dank und viele Grüße
Torsten
Tolle Erklärung zu der großen Messervielfalt beim Cricut! VIELEN DANK!!!
Danke! Super, wenn es hilft! ?
Vielen Dank für die Ausführliche Erläuterung , sie wird mir eine große Hilfe sein mit meinem neuen CRICUT MAKER.
Super-Erklärung. Vielen Dank dafür. So etwas hätte man eigentlich vom Hersteller wünschen können. Jedenfalls habe ich jetzt einen guten Einblick erhalten und kann beruhigt loslegen
Vielen Dank. Genau was ich gesucht habe 😃👍👍
Unfassbar gut zusammen gefasst, vielen lieben Dank für deine ganze Arbeit, es hat mir sehr geholfen.
Vielen Dank. Das hat mir bei der Kaufentscheidung wirklich geholfen.
Hab nur eine Frage zu der Prägespitze. Auf einem der Bilder ist der Muster flächendeckend geprägt. Ist es wirklich möglich oder fährt die Kugel nur die Vektor-Linien entlang?
Liebe Tatjana!
Um flächendeckend zu gravieren/ zeichnen benötigt man eine “Fülldatei”, diese ist, so wie du vermutest so erstellt, dass die Prägespitze bzw. der Stift Linien abfährt, die so angelegt sind, dass am Ende alles gefüllt ist.
Liebe Grüße,
Miriam
Vielen Dank für die Antwort! 🙂
1000Dank für diese Ausführliche und tolle Erklärung mit Bebilderung!
Endlich hab ich mal mehr Durchblick.
Tolle Seite, ist gespeichert 🙂