Workalong Im Designspace
Hallo liebe Plottergemeinde. Heute gibt es mal etwas „anderes“ von mir (Martina), und ich hoffe, dass sich viele darüber freuen werden. (Spoiler: Die „Faulen“ unter Euch scrollen einfach gleich bis zum Ende und greifen sich nur das Freebie. Wer sich etwas Zeit zum Mitlesen nimmt, kann aber auch was lernen!)
Ich bin ja seit einiger Zeit stolze Besitzerin eines Cricut Makers. Wir beide sind mittlerweile schon ganz gute Freunde geworden, und ich merke immer wieder ganz erstaunt, dass meine anfängliche Abneigung gegenüber dem Design Studio hauptsächlich darauf beruhte, dass ich mich noch nicht ausreichend mit dem Programm befasst hatte.
Aber der Reihe nach.
Für den Maker gibt es ja eine große Zahl an Messern und Werkzeugen. Der beste aller Ehemänner hat mir mittlerweile alle davon gegönnt. Das ist ja einerseits eine tolle Sache, über die ich mich riesig freue, auf der anderen Seite stellte es mich vor ein „Lagerproblem“. Wo lässt man all die Schätze?
Zunächst habe ich sie in die Fächer in der vorderen Klappe des Makers einsortiert. Mit etwas Geschick passte zwar alles rein, aber beim Auf- und Zumachen des Makers kullerte doch immer einiges durcheinander, und ich hatte Sorge, dass die Werkzeuge dabei leiden.
Oben sind zwar auch noch zwei Einsteckfächer im Gehäuse, aber da wollte ich die Messer und sonstigen Werkzeuge auch nicht reinstellen – es fiel immer alles durcheinander, wenn ich ein Teil rausnehmen wollte, und außerdem staubt es zu.
Die Lösung nahte, als ich auf Facebook ein Bild eines Messerhalters sah. Dieser war mit einem 3D-Drucker hergestellt, und man konnte ihn IN den Maker stellen. Die Idee war geboren, nun musste ich mir „nur noch“ überlegen, wie ich so ein Teil OHNE 3D-Drucker herstellen könnte (ja, es gibt tatsächlich noch Geräte, die bei mir nicht im Bastelraum stehen…), und dann: „Auf Wiedersehen“ Durcheinander und Staub!
Da ich (als alte Silhouette-Pflanze) immer noch mit dem Silhouette Studio besser umgehen kann, habe ich einen ersten „Prototypen“ dort erstellt. Schneiden durfte allerdings der Maker, die Ergebnisse gefallen mir persönlich eigentlich immer besser. Da ich kein passendes Material, wie Cricut Chipboard oder ähnliches dahatte, habe ich für Prototyp 1 Tonkarton (220 g/m2) genommen, jedes Teil 2x zugeschnitten, und dann ganz genau aufeinander geklebt. Und was soll ich sagen: geht auch! Chipboard wäre sicherlich noch etwas stabiler, aber mein „Behelf“ tut, was er soll.
Der Prototyp war schon fast perfekt, nur noch einen Hauch zu „tief“, so dass er noch ganz leicht von der Klappe „angeschubst“ wird beim Schließen des Makers. Als „Madame 150%“ kann ich das natürlich unmöglich so lassen.
Da ich also sowieso noch eine weitere Version des Halters konstruieren musste kam mir die Idee, dass ich das ja auch mal im Design Space versuchen könnte.
Nun folgte erstmal eine kleine Pause im Schaffensdrang, da ich mich zunächst ganz tief in Miriams Kurs zum Design-Space vergraben habe, um in die unerforschten Tiefen dieses den Plotter steuernden Programms vorzudringen. Und wie nicht anders zu erwarten stieß ich dabei auf einige Funktionen, die mir geeignet erschienen, um meinen „perfekten“ Prototypen damit zu konstruieren und nebenbei die erforderlichen Änderungen einzubauen. (Ich kann an dieser Stelle nur bestätigen, dass der Kurs sehr empfehlenswert ist, wenn man erfahren möchte, wie man mit dem Design Space arbeitet und dass er darüber hinaus sehr hilfreich ist, wenn man mit dem Programm mal mehr können möchte als „nur“ fertige Projekte herzustellen!)
Wer mag kann mich jetzt gerne in Wort und Bild bei der Konstruktion des Messer- und Werkzeughalters begleiten.
„Mein“ Halter wird nicht gefaltet, da ich ja eine Datei haben möchte, die man entweder aus dickem Material schneiden kann, oder bei der das Material nach dem Schneiden „verdickt“ wird. Das würde mit Falzlinien nicht funktionieren. Die Einzelteile werden also so konstruiert, dass man sie zusammenstecken kann. Dafür brauchen sie an den passenden Stellen Einbuchtungen oder Schlitze bzw. Auswölbungen.
Alle fertigen Formen, die ich für den Halter benötige, lassen sich (bis auf eine) aus Rechtecken und Kreisen erstellen. Ein einziges Fünfeck musste noch dazu genommen werden, da der Rollschneider keinen runden Schaft hat.
Aber ich greife schon wieder vor.
Da für den Halter sehr wichtig ist, dass die Teile alle ganz exakt die richtigen Maße haben, solltet Ihr zunächst schauen, ob im Design Space die Einstellungen auf metrisch gesetzt sind. Ein vollständiges Raster anzeigen zu lassen finde ich sehr hilfreich, dies ist aber nicht unbedingt notwendig.

Zu diesen Einstellungsmöglichkeiten kommt Ihr über die drei waagerechten Striche oben links über der Leinwand, und im Aufklappmenü dann über „Einstellungen“.
Als nächstes fügen wir uns zunächst 4 Quadrate und einen Kreis ein.

Die Formen legen wir nun zunächst nebeneinander auf der Leinwand ab, und kümmern uns dann darum, sie auf die passende Größe zu bekommen.
Die langen Seitenwände des Halters (im Folgenden LW abgekürzt) sollen 16 cm breit (B) und 7,6 cm hoch (H) sein. Wir lösen also bei einem der Quadrate das „Schloss“, und können dann die gewünschten Maße oben in den Feldern bei “Größe” direkt eintippen.

Aus einem weiteren Quadrat wird eine schmale Seitenwand (SW) mit 4,7 cm Breite und ebenfalls 7,6 cm Höhe. Von beiden Seiten erstellen wir zunächst nur ein Exemplar, damit wir die noch notwendigen Ausbuchtungen / Einschnitte nur einmal „anbauen“ müssen. Dupliziert wird dann ganz am Schluss das fertige Teil.
Für die Ausbuchtungen bzw. Einkerbungen zum Zusammenstecken verändern wir nun das dritte Quadrat zu einem schmalen Rechteck mit 0,6 cm Breite und 5 cm Höhe. Dieses Rechteck duplizieren wir dann 3-mal, sodass wir dann 4 dieser schmalen Rechtecke haben.
Das letzte Quadrat und der Kreis werden für einen Ausschnitt am unteren Rand der SW benötigt, damit man den Halter über die Stange im Maker stellen kann, auf der die Andruckrollen befestigt sind. Dafür verändern wir zunächst die Größe des Rechtecks zu 2 cm Breite und 1 cm Höhe. Der Kreis erhält einen Durchmesser von 2 cm.

Diese Teile sollten jetzt alle auf Eurer Leinwand liegen. Man sieht ihnen noch nicht wirklich an, was mal draus werden soll, aber dazu kommen wir jetzt.
Als erstes erstellen wir aus dem kleinen Kreis und dem dazu passenden Rechteck den Ausschnitt für die SW. Dazu werden beide Teile markiert, und dann horizontal zentriert und nach unten ausgerichtet.

Man sieht jetzt schon, dass die beiden Formen zusammen das passende Aussehen für den gewünschten Ausschnitt haben, aber noch würde der Maker ja sowohl einen Kreis als auch das Rechteck ausschneiden (was in diesem Fall nicht so schlimm wäre, der Ausschnitt wäre ja trotzdem korrekt, aber wir hätten dann eben ganz viele kleine Schnipsel. Das finde ich sehr unschön, also geht’s hier noch weiter). Mit der Funktion „Verschweißen“ (zugänglich z.B. durch Rechtsklick mit der Maus auf die gemeinsam markierten Elemente) verschmelzen die beiden Formen miteinander, wodurch dann quasi alle Schneidelinien „verschwinden“, die auf bzw. unter der jeweils anderen Form liegen. Übrig bleibt nur der äußere Rand. So haben wir jetzt unseren „Rundbogen“-Ausschnitt durch den später die Stange im Maker gehen kann.
Nun zu den Ausbuchtungen und Einkerbungen. Hier hatte ich im Vergleich zum Silhouette Studio die größten Probleme eine Möglichkeit zu finden, die Formen sauber auszurichten. Meine so heiß geliebten Hilfslinien gibt es hier ja wohl nicht. ABER es gibt die Funktion „Position“ oben in der Zeile über der Leinwand. Diese zeigt an, an welcher Stelle die obere, linke Ecke der Form (bzw eines die Form umgebenden Rechtecks) positioniert ist. Damit, und mit ein bisschen rechnen, lassen sich die Formen auch sehr schön ausrichten. Der x-Wert wird dabei in dem oberen, waagerechten Lineal abgelesen, der y-Wert in dem Lineal an der linken, senkrechten Seite der Leinwand.
Die kleinen Rechtecke sollen so liegen, dass ihre Mitte genau auf der rechten bzw. linken Kante der Seitenteile zu liegen kommt. Damit können wir dann an der langen Seite Einkerbungen „herausschneiden“, und an der kurzen Seite genau dazu passende Ausbuchtungen „anfügen“.
Wie geht das jetzt genau? Dazu kommen wir jetzt. Wer wissen möchte, wie die Positionen berechnet wurden quält sich durch den ganzen Text, alle anderen können auch einfach für das jeweilige Rechteck die fett gedruckten Zahlen eintippen.
Wir „legen“ die Teile zunächst so auf die Leinwand, dass das Rechteck SW bei x=10 und y=10 positioniert wird. (Form markieren, und die Zahlen einfach oben in der Zeile eintippen. Enter drücken nicht vergessen). Das Rechteck für die LW wandert zu x=20 und y=10. Die Lage ist hier völlig beliebig gewählt, bei 10 bzw. 20 fand ich lediglich das nachfolgend notwendige Kopfrechnen einfacher.
Die kleinen Rechtecke kommen alle auf einen y-Wert von 11 (also 1 cm tiefer als die obere Kante der Seitenteile), und x wird für die vier kleinen Rechtecke gleich 9,7 (also linke Kante der SW (10) minus die Hälfte der Breite des kleinen Rechtecks (0,3)); 14,4 (rechte Kante der SW (10) plus 4,7 (Breite des Rechtecks) minus die Hälfte der Breite des kleinen Rechtecks (0,3)); 19,7 und 35,7 (entsprechend auch für die LW berechnet). Den kleinen „Rundbogen“ setzen wir auf x=11,35 (Linke Kante der SW (10) plus die Hälfte der Breite der SW (2,35) (für die Mitte dieser Seite) minus 1 (die Hälfte der Breite des Torbogens) und y=15,6. (obere linke Kante des Rechtecks der SW (10) plus Höhe der SW (7,6) minus Höhe des Torbogens (2))

So sollten die Formen nun liegen. Ich habe die beiden „großen“ Rechtecke hier noch heller eingefärbt. Dieser Schritt ist für die Konstruktion nicht zwingend notwendig, macht aber alles etwas übersichtlicher.
Ich füge jetzt noch ein weiteres Quadrat aus den Formen hinzu, um auch aus der unteren Kante der LW noch einen Ausschnitt herauszuschneiden. Das ist zwar nicht unbedingt nötig, aber ich finde, zum einen sieht der fertige Halter dann gefälliger aus, und zum anderen lässt er sich dadurch auch etwas „ruckelfreier“ auf dem Tisch verschieben, wenn er dann mal fertig ist, da er dadurch quasi „Füße“ bekommt, und nicht mehr die komplette Seite auf dem Tisch aufstößt.
Das Quadrat erhält eine Breite von 14 cm und eine Höhe von 0,6 cm. Positioniert wird es auf x=21 und y=17,3. Damit liegt es dann mit seiner langen Mittellinie genau auf der Mitte der unteren, langen Seite der LW.

Jetzt kommt der Teil mit der „Zauberei“. An der SW möchte ich die kleinen Rechtecke gerne hinzufügen, aus der LW aber „herausschneiden“.
Dafür werden jetzt erstmal die SW und die beiden an den Seiten jeweils zur Hälfte darauf liegenden Rechtecke gemeinsam markiert. (Aufpassen, dass Ihr den “Torbogen” nicht mit markiert!)
Und, vermutlich habt Ihr es schon erraten, jetzt wird wieder verschmolzen. Dabei „verschwindet“ der Torbogen hinter der neu vom Programm erzeugten Form, da das Programm neue Formen immer in den Vordergrund legt, was aber kein Problem darstellt, wir schicken diese einfach mit „Anordnen“ „In den Hintergrund“ zurück in ebendiesen.

Eigentlich könnte man jetzt wieder alles so lassen, und erst nach dem Schneiden die „dunklen“ Rechtecke und den Torbogen entsorgen. Aber, wie auch schon beim Torbogen: Ich möchte es „ordentlich“ haben. Also müssen wir nun das Programm davon überzeugen, die abgedeckten Teile der Formen „verschwinden“ zulassen.
Dafür eignet sich die Funktion „Beschneiden“. Mit dieser Funktion kann man – Stück für Stück – alle auf einer anderen Form liegenden Elemente aus der unteren Form „herausstanzen“. Man kann es sich so vorstellen, als ob das Programm alle Schnitte, die über oder unter anderen Formen verlaufen, virtuell schneidet, und die dabei entstehenden Einzelteile zunächst dort liegen lässt, wo sie „gestanzt“ wurden. Wir beginnen mit der SW und dem Rundbogen. Beides gemeinsam markieren, Rechtsklick auf der Maus, Beschneiden.
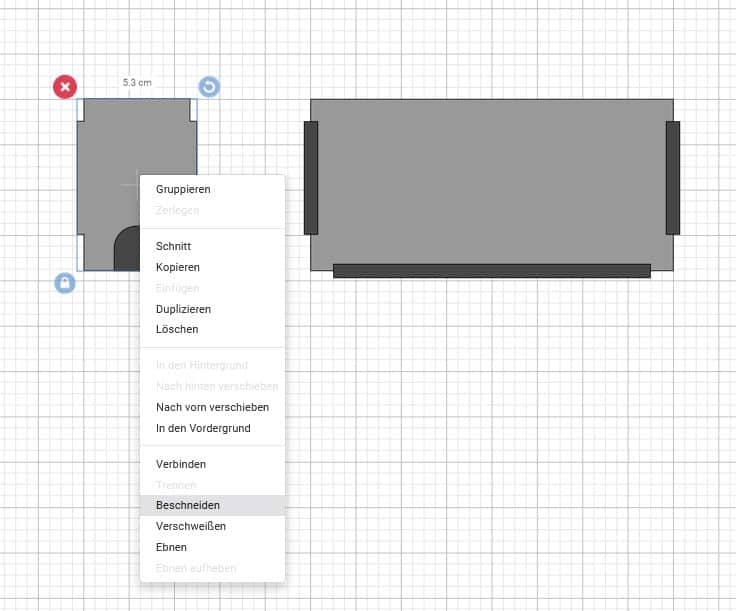
Zunächst sieht es so aus, als ob nichts passiert wäre, aber nun kann man die „Stanze“ (also das dunkle Teil) und das „herausgestanzte Stück“ beiseiteschieben und löschen.
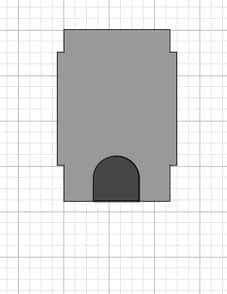

Die Funktion „Beschneiden“ kann man immer nur auf 2 Formen gleichzeitig anwenden. Daher müssen wir bei der LW die Funktion mehrfach hintereinander anwenden, und dafür immer ein kleines Rechteck gemeinsam mit der LW markieren.

Wenn wir hier mehrmals hintereinander die gleiche Form beschneidet, und wie hier, Teile einer Form dabei sowohl auf, als auch neben der anderen Form liegen, „rutscht“ die hintere, große Form dabei in den Vordergrund. Das liegt daran, dass wir ja eine neue, außen veränderte Form erhalten. Neue Formen werden vom Design Space immer ganz nach oben gelegt. Um alle ausgestanzten Teile zur Seite schieben zu können, sende ich zunächst die große Form (das Teil für die LW) zunächst in den Hintergrund. Da beim Beschneiden alle Schneidelinien einmal durch alle Formen „hindurchgestanzt“ werden, haben wir hier jeweils 3 schmale Teile wegzuschaffen, da die schmalen, dunklen Rechtecke durch die Seitenlinien der LW in der Mitte durchgeschnitten wurden. (Es gibt auch einen Trick, wie man auch im Design-Space mehr als 2 Formen gleichzeitig beschneiden kann. Aber den schaut Euch in Miriams Kurs gerne selbst an. Der Text hier ist so schon lang genug! ?)
Jetzt haben wir schon einmal die Grundformen für die 4 Seiten des Halters.
Als nächstes konstruieren wir uns die Ablagefläche, in die die Messer und Werkzeuge dann eingesetzt werden können. Diese Ablagefläche wird mittels Ausbuchtungen in Schlitze in den Seitenwänden des Halters eingeschoben. Es gibt 2 Ebenen. Die obere hat Löcher für alles, was aufbewahrt werden soll, also auch einzelne „Tips“ (das sind die einzelnen Werkzeugvorsätze, für die man ja nicht zwingend für jedes ein extra Housing braucht). Dort, wo die „Tips“ einsortiert werden sollen kommt kein Loch in die untere Ebene, denn sonst würden sie ja durchfallen. Die „Tips“ stehen also auf der unteren Ebene und werden durch das Loch in der oberen Ebene an ihrem Platz gehalten.
Genug Theorie, zurück zur Praxis.
Da das Prinzip bereits von der SW bekannt ist, fasse ich mich hier etwas kürzer.
Wir brauchen ein Rechteck mit einer Breite von 15,4 cm (entsprechend der Breite der LW minus den Einkerbungen an den beiden Seiten) und einer Höhe von 4,7 cm (entsprechend der ursprünglichen Breite der SW ohne die Ausbuchtungen). Wenn die Seitenteile zusammengesteckt werden, passt die Ablagefläche somit genau in die dadurch entstehende Öffnung.
Für die Ausbuchtungen legen wir 4 Rechtecke mit jeweils 5 cm Breite und 0,4 cm Höhe für die langen Seiten der Ablage, und 2 Rechtecke mit 0,4 cm Breite und 2,7 cm Höhe für die schmalen Seiten an.
Das Ablage-Rechteck positionieren wir bei x=20,3 und y=20. (Auch wieder beliebig gewählt. Ich fand ganz genau unter der LW einfach am anschaulichsten für die nächsten Schritte).
Die beiden langen, kleinen Rechtecke kommen auf x= 21,3 und y= 19,8 sowie auf x=29,7 und y=19,8. Somit liegen sie beide genau einen Zentimeter vom linken bzw. rechten Rand entfernt mit ihrer waagerechten Mitte auf der oberen Kante der Ablage.
Diese beiden kleinen Rechtecke werden jetzt gruppiert, dupliziert, und bei x=21,3 und y=24,5 positioniert, also genauso auf der unteren Kante wie ihre Zwillinge auf der oberen. Die Positionierung des zweiten Rechtecks können wir uns durch das zuvor durchgeführte Gruppieren sparen.
Die hohen, kleinen Rechtecke kommen auf die Mitten der schmalen Seiten der Ablage, also auf x=20,1 und y=21 sowie x=35,5 und y=21
Zu guter Letzt duplizieren wir noch einmal die Gruppe mit den beiden unteren, langen, kleinen Rechtecken, und eins der beiden schmalen, hohen, kleinen Rechtecke. Diese brauchen wir später noch, und schieben sie erstmal beiseite.
Zur besseren Unterscheidung habe ich wieder alles unterschiedlich eingefärbt. Das muss nicht sein, aber abgesehen von vielleicht der Farbe sollte es jetzt auch bei Euch so aussehen:

Die Ausbuchtungen an der Ablage erhalten wir wieder durch Verschweißen der einzelnen, übereinander liegenden Formen. Also alle gemeinsam markieren, und ab dafür!

So langsam kann man schon gut erkennen, wo die Reise hingeht.
Jetzt kümmern wir uns um die Schlitze in den Seitenwänden. Dafür wird zunächst die Gruppe der beiden länglichen dunkelgrünen Rechtecke von einer Höhe von zurzeit 0,4 cm auf 0,2 cm gebracht (Schloss lösen, veränderte Zahl bei Höhe eintippen). Das kleinere dunkelgrüne Rechteck wird zunächst um 90 Grad gedreht (Funktion „Drehen“ oben in der Leiste), und dann ebenfalls auf 0,2 cm Höhe eingestellt. Ich habe hier 0,2 cm gewählt, um eine gewisse Flexibilität bei der Auswahl des Materials zu haben, aus dem der Halter geschnitten wird. Solltet Ihr Material nutzen wollen, dass dicker als 0,2 cm ist, müsste dies hier angepasst werden! Alles was dünner ist, funktioniert aber auf diesem Weg.
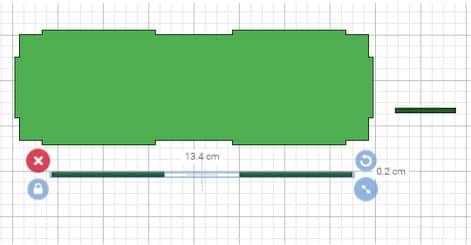
Damit sind die Schlitze fertig, nun müssen sie nur noch an die richtige Position gebracht werden. Da bei der Gruppe der beiden Schlitze der Abstand durch das Gruppieren und Duplizieren der gleiche geblieben ist, wie bei den Ausbuchtungen an der Ablage, müssen wir uns nur noch darum kümmern, dass wir die richtige Höhe finden, und die Gruppe auch auf der Seitenwand zentrieren, dann stimmt auch der Abstand zum Rand später mit den Ausbuchtungen der Ablage überein.
Der Reihe nach:
Wir schieben die Schlitze auf die passende Seitenwand, markieren jeweils die Wand und Schlitz(e) und zentrieren zunächst den Schlitz / die Gruppe der beiden Schlitze auf der Seitenwand. (Beides markieren, Ausrichten, Horizontal zentrieren). Das spart das Kopfrechnen…

Die Höhe ist dabei erstmal noch egal, darum kümmern wir uns jetzt als nächstes.
Die obere Ablage sollte weit genug vom oberen Rand entfernt sein, dass die einzelnen Tips nicht unabsichtlich angestupst werden können, und herunterpurzeln. Sie darf aber auch nicht zu tief nach unten, sonst stoßen die Messer unten an. Für mich war ein Abstand von 1 cm zum oberen Rand ein ganz guter Kompromiss.
Auf der SW positioniere ich den kleinen Schlitz also bei y=11 cm. Die x-Position von 11 hat sich beim horizontalen Zentrieren schon von selbst eingestellt. Es schadet aber nicht, dies nochmal zu überprüfen. Den Schlitz für die untere Ablage, auf der dann die „Tips“ zu stehen kommen, erhalten wir durch Duplizieren des ersten Schlitzes, und Positionieren bei x=11 und y=12 (also genau einen Zentimeter unter dem ersten Schlitz. Das gibt den Tips ausreichend Stabilität, dass sie nicht sofort umkippen, wenn man an den Halter stößt, man kann sie aber immer noch gut greifen, um sie aus der Vertiefung heraus zu holen.)
Ähnlich läuft es nun bei der Gruppe der beiden Schlitze auf der LW.
Höhe der Gruppe zunächst ebenfalls auf y=11 einstellen, x=21,3 hat sich wieder von selbst beim horizontalen Ausrichten eingestellt. Gruppe duplizieren, das Duplikat auf x=21,3 und y=12 positionieren.

So weit sind wir nun.
Eigentlich würde ich nun die Schlitze noch „Beschneiden“, aber in diesem Fall ist es mal sinnvoller, dies nicht zu tun, weil man dadurch die Möglichkeit behält, die Höhe der Schlitze (ich meine hier nicht die Lage auf der Seitenwand, sondern den „Durchlass“) ganz leicht an ein anderes Material für den Halter anzupassen. Dafür müsste dann hier nur die Höhe der Schlitze an die Stärke des anderen Materials angepasst werden.
Damit der Maker trotzdem hinterher unsere mühsam zurechtgeschobenen Formen an der richtigen Stelle schneidet, müssen wir aber jetzt noch die Formen „Verbinden“. Sonst würde das Maschinchen die Schlitze auf eine andere Matte packen, und dort einzeln ausschneiden (es wird ja nach Farben sortiert, und dann auch noch alles nebeneinander gepackt, was man nicht als „verbunden“ gekennzeichnet hat). Das wollen wir ja nicht!
Also jeweilige Seite und Schlitze gemeinsam markieren, und Rechtsklick, Verbinden. Dadurch ändert sich die Farbe der Schlitze, was uns anzeigt, dass sie nun auf der gleichen Matte geschnitten werden, wie die Seitenteile des Halters, und durch das Verbinden auch an der vorgegebenen Stelle auf der Seite und nicht irgendwo daneben. Wenn wir später nochmal etwas verändern wollten, müssten wir nur die Verbindung trennen, und schon funktioniert das.

Was jetzt noch fehlt, sind die Löcher für die Messer und Werkzeuge.
Da jeder zu Hause andere Werkzeuge vom Maker liegen hat, kann meine Anordnung der Löcher hier nur ein Vorschlag sein. Ich habe mich nach dem gerichtet. was hier bei mir so „rumliegt“, und zeige im Folgenden exemplarisch daran, wie man die Löcher anordnen könnte. Fühlt Euch komplett frei, da alles an Eure Wünsche anzupassen!
Nach einer ausführlichen „Messschieberorgie“ habe ich für die Werkzeuge und Messer folgende Lochgrößen gewählt:
Feinschnittklinge (Fine-Point Blade, silber oder gold), Klinge für verstärkte Stoffe (Bonded Fabric Blade, rosa) und Tiefschnittklinge (Deep-Cut Blade, schwarz)brauchen einen Lochdurchmesser von 1,4 cm
Hier habe ich einen Messerhalter in silber und einen in gold, sowie eine schwarze Tiefschnittklinge, das gibt also für mich 3 Löcher mit 1,4 cm Durchmesser.
Die Messer-Klinge (Knife Blade) mit Schutzhülle braucht einen Lochdurchmesser von 1,7 cm
Hier habe ich ein Knife Blade, also lege ich 1 Loch mit 1,7 cm Durchmesser an.
Die QuickSwap-Gehäuse mit Tipps passen durch einen Lochdurchmesser von 1,7 cm
Ich habe mir 2 Gehäuse geleistet, also kommen noch 2 Löcher mit 1,7 cm Durchmesser dazu.
Die Rollklinge (Rotary Blade) mit Schutzhülle braucht einen aus einem Fünfeck und einem Halbkreis konstruierten Ausschnitt von 2,0 x 1,8 cm
Hiervon brauche ich 1 Exemplar, wie das konstruiert wird beschreibe ich weiter unten.
Die Tips 01, 02 (Falzen), 21 (Prägen), 41 (Gravieren) ohne Schutzkappe und
die Tips 11 (Perforieren) und 31 (Wellenschnitt) jeweils mit Schutzkappe kommen in Ausschnitte mit einem Lochdurchmesser von 1,7 cm. Dieser wird nur in der oberen Ablageebene ausgeschnitten.
Ich habe 4 Tipps ohne, und 2 mit Schutzhülle. Von denen hängen 2 allerdings immer am QuickSwap-Gehäuse, daher brauche ich nur 4 Löcher mit 1,7 cm Durchmesser, die wie gesagt nur in die obere Abdeckung geschnitten werden.
Ihr legt Euch also zunächst die passende Anzahl Kreise in den entsprechenden Größen an, um alle Eure Messer und Werkzeuge unterbringen zu können. Bei mir sieht das jetzt so aus:
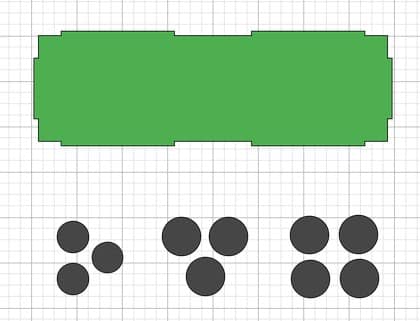
Um den Ausschnitt für das Rollmesser kümmern wir uns als nächstes.

Dafür brauchen wir einen Kreis mit einem Durchmesser von 1,8 cm, und ein Fünfeck mit Breite und Höhe 1,8 cm (beim Einstellen dieser Größe Schloss öffnen, da die vom Programm eingefügten Fünfecke unterschiedliche Werte für Breite und Höhe haben!).
Wenn wir diese beiden Formen nun einfach übereinander legen würden, würde „unten“ an den Seiten vom Fünfeck etwas vom Kreis überstehen. Das ist so nicht gewollt, also müssen wir erstmal die untere Hälfte vom Kreis loswerden. Das geht wieder mit „Beschneiden“, indem wir ein Hilfsrechteck mit 0,9 cm Höhe (also der halbe Kreisdurchmesser) und eigentlich beliebiger Breite, (solange diese größer ist als der Kreis), ich wähle hier mal 2 cm, anlegen.
Das Rechteck und den Kreis legen wir jetzt übereinander, indem wir sie horizontal zentrieren und unten ausrichten.


Wenn wir nun „Beschneiden“, und die unten „abfallenden“ Teile zur Seite schieben (bzw. löschen, hier im Bild liegen sie nur noch, damit man sieht, was passiert), erhalten wir den benötigten Halbkreis.
Der Halbkreis soll jetzt quasi als „Deckel“ auf das Fünfeck, und zwar so, dass der waagerechte Boden des Halbkreises genau von einer Ecke des Fünfecks zur gegenüberliegenden Ecke geht.
Das funktioniert, indem das Fünfeck zunächst auf x=20 und y=36 positioniert wird. (Die Lage ist hier frei gewählt, einfach irgendwo, wo Platz ist auf der Leinwand.) Jetzt müssen wir wieder ein bisschen rechnen: Der komplette Ausschnitt soll 2 cm hoch sein, damit das Rollmesser gut durchpasst. Da das Fünfeck nur 1,8 cm hoch ist, muss der Halbkreis somit 0,2 cm höher positioniert werden, nämlich bei x=20 und y= 35,8.


Wenn wir nun beide Formen gemeinsam markieren und verschweißen, erhalten wir eine Form mit einer Höhe von 2 cm und eine Breite von 1,8 cm, die der Form der Schutzhülle des Rollmessers ziemlich gut entspricht.
Nun zum Anordnen der Löcher. Da die „Köpfe“ der jeweiligen Messerhalter ja immer mehr Platz brauchen als die Schäfte, die durch die Löcher gehen, habe ich zur besseren Visualisierung der Anordnung ein paar Hilfskreise angelegt, damit die Löcher später nicht zu dicht aneinander liegen und die Messer- und Werkzeughalter nicht nebeneinander passen. Die goldenen Antriebsköpfe der „neuen“ Werkzeughalter brauchen etwas mehr Platz, nämlich ca. 2,5 cm im Durchmesser. Die „alten“ Klingenhalter sind da bescheidener und brauchen nur etwa 1,6 cm.
Ich lege mir also noch an: 3 Hilfskreise mit 1,6 cm Durchmesser, 4 Hilfskreise mit 2,5 cm Durchmesser. Damit ich auf jeden Fall auf der sicheren Seite bin, auch wenn ich vergessen sollte, diese Kreise rechtzeitig wieder zu löschen, stelle ich bei „Pfad“ auf „Zeichnen“ ein – damit habe ich auf jeden Fall verhindert, dass ich mir zusätzlich zu den benötigten Löchern auch noch welche schneide, durch die die Halter dann einfach durchplumpsen. (Wer kennt das auch? Fast fertig, und dann macht der Plotter dummer Weise genau das, was man ihm gesagt hat? Und damit ist dann alles kaputt…)
Damit man die Linien besser erkennt, stelle ich die Linienfarbe noch auf rot. Vielleicht denke ich dann auch am Ende eher daran, dass ich die noch löschen muss…

So, nun werden die Hilfskreise mit den jeweiligen Messerausschnitten zentriert und gruppiert. Damit haben wir dann eine gute Möglichkeit, um alle Werkzeuge und Halter so lange auf der Ablage hin und her zu schieben, bis wir eine Anordnung gefunden haben, die uns gefällt. (Falls beim Verschieben der „Löcher“ irgendwas hinter der Ablage verschwindet, einfach mit „Anordnen“ „In den Vordergrund“ wieder hervorzaubern!)

Das wäre z.B. eine mögliche Anordnung, die mir persönlich ganz sinnvoll erschien. Rechts kämen der Rollschneider, das Knife-Blade und das Tiefschnittmesser hin, dann wäre Platz für 2 QuickSwap-Kombis, daneben stehen die restlichen 4 Tips, die ich noch besitze. Und ganz links kämen die beiden Feinschnittklingen hin. Ich habe meinen Ausschnitt für den Rollschneider noch um 90 Grad gedreht, weil mir das so besser gefällt. Aber wie gesagt, dies ist lediglich ein Vorschlag, es gibt bestimmt auch noch andere Lösungen. Zeigt uns gerne in der Plottertanten-Facebook-Gruppe oder auf Instagram unter #mitfreundenplotten, wie Ihr Eure Werkzeuge und Messer hier sortiert habt!

Nun ist der Zeitpunkt gekommen, die Hilfs-Kreise wieder loszuwerden. Also lösen wir erst einmal die Gruppierungen von Ausschnitt und Positionierungs-Hilfslinie, um diese im zweiten Schritt zu löschen.
Damit die Ausschnitte auch wirklich an der vorgesehenen Stelle auf der Ablage geschnitten werden, müssen wir wie auch bei den Schlitzen in den Seitenteilen hier noch einmal Gruppieren und Verbinden. Da ja zurzeit noch schwarze Ausschnitte auf grünem Grund liegen, würde der Maker uns die Formen sonst auf zwei verschiedene Matten legen.
Das Ergebnis sieht dann wie folgt aus:

So, fast fertig!
Wir brauchen noch die untere Ablage, bei der die Löcher für die Tips fehlen sollen, da diese ja sonst durchplumpsen würden. Also wird die Ablage zunächst dupliziert, und im Duplikat können wir dann – nach Trennen und Zerlegen – die vier überflüssigen Ausschnitte löschen. Danach wieder Gruppieren und Verbinden, damit auch nichts verrutschen kann. Auch an dieser Stelle verzichte ich wieder darauf zu „Beschneiden“, da dies zum einen an dieser Stelle unnötige Arbeit verursacht, und zum anderen zukünftig vielleicht gewünschte Änderungen einfacher macht.
Falls man aber doch einmal eine Form „im Inneren“ beschnitten hat, und sich im Nachhinein überlegt, dass man da doch noch etwas ändern möchte, ist aber noch nicht alles verloren!
Wie man aus einer innen (!) beschnittenen Form später doch wieder die inneren Ausschnitte als eigene Form erhalten kann erklärt Miriam super in ihrem Cricut-Kurs. Wer da mehr wissen möchte, sei mal wieder dorthin verwiesen. (Ich bin echter Fan dieser Kurse – falls das noch nicht aufgefallen sein sollte…)
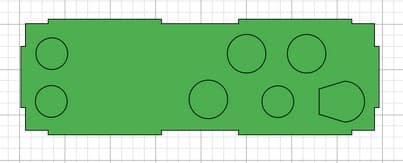
Zum Schluss müssen wir jetzt nur noch die beiden Seitenteile ebenfalls duplizieren, da wir ja jeweils zwei LW und zwei SW brauchen. Da ich beabsichtige, später auch alle Teile aus dem gleichen Material zu schneiden, kann ich den Teilen zum Schluss auch noch die gleiche Farbe geben. Ich habe mich für ein „fröhliches Mausgrau“ entschieden. Aber auch, wenn man an den Farben hier nichts ändert, wäre dies nicht weiter schlimm, da man ja auch beim Herstellen noch Objekte auf andere Matten verschieben könnte. (Ratet mal, wo toll erklärt wird, wie das geht…!)
Ich hab’s aber gerne einfach, also gibt’s hier schon die einheitliche Farbe.

Damit sind wir fertig mit der Konstruktion der benötigten Einzelteile für unseren Halter. Jetzt geht’s ans Herstellen.
Das funktioniert – oh Wunder! durch Klick auf den Button „Herstellen“ oben rechts in der Ecke über der Leinwand. Der Bildschirm wechselt dann in die „Mattenansicht“, und zeigt mir den Vorschlag des Programms für Materialgröße und Anordnung der Objekte auf der Schneidematte.

Abhängig davon, aus welchem Material ich den Halter schneiden möchte, muss ich an dieser Stelle dem Programm mitteilen, wenn ich 2 oder noch mehr Projektkopien benötige.
Ich habe mich in diesem Fall für Kraftpapier mit 260 g/m2 in DIN A4 entschieden, daher möchte ich jedes Teil 2x ausschneiden lassen und danach passgenau zusammenkleben, um mehr Stabilität zu erhalten. Also gebe ich oben links auf der Seite bei „Projektkopien“ eine 2 ein, und klicke auf „Anwenden“. Bei Chipboard würde eine Projektkopie reichen, da braucht Ihr dann nichts verändern.

Das Programm rechnet dann sofort um, und teilt mir mit, dass ich für 2 Projekte (also die doppelte Anzahl Teile, die ich auf der Leinwand liegen hatte) 2 Bögen Material mit 30,5 x 30,5 cm Größe benötigen würde. Dass das nicht geht, weil ich ja nur DIN A4-Papier habe, muss ich dem Programm auch noch mitteilen.
Dort, wo die Größe der vorgeschlagenen Matte angegeben ist, gibt es ein Aufklapp-Menü, in dem ich nun die Größe A4 auswählen kann.

Das Programm sortiert dann automatisch die zu schneidenden Teile um, und teilt mir jetzt mit, dass 3 Bögen DIN A4-Papier benötigt werden.

Nicht immer hat das Programm hier mit seinen Vorschlägen recht, ich habe schon oft Papier sparen können, indem ich noch einmal selbst geschaut habe, ob man die Objekte nicht vielleicht anders anordnen könnte. Diesmal werde ich ihm aber wohl recht geben müssen, mir fällt auch nichts Besseres ein.
Wie man ansonsten die Objekte von einer auf die andere (oder eine ganz neue) Matte umsortieren könnte, erklärt auch wieder Miriam ganz toll in ihrem Cricut-Kurs. (Erwähnte ich schon, dass der sehr informativ und absolut lohnend ist?!?)
Nachdem ich noch kurz kontrolliert habe, dass der Schieber bei „Spiegeln“ tatsächlich auf „aus“ steht, kann ich somit unten rechts in der Ecke auf „Weiter“ klicken.
Dadurch wechselt der Bildschirm in die „Schneideansicht“.

Hier kann ich mein Material auswählen und ggf. noch Änderungen an den Schneideeinstellungen vornehmen. Ich entscheide mich für Heavy Cardstock – 100 lb (270 gsm), da mir dies am ehesten meinem Material zu entsprechen scheint.
Für alle Informationen, wie man hier noch etwas an den Schneideeinstellungen verändern könnte, wenn sich das als notwendig erweist, oder wie man auch eigene Materialien anlegen kann, verweise ich mal wieder auf Miriams Kurs. Das würde hier viel zu weit führen, und für mich funktionieren die Vorgaben meist sehr gut.
Und jetzt sind wir auch schon fast am Ziel.

Das Programm sagt mir, dass ich die Feinschnittklinge in Klemme B (also den rechten Halter) einsetzen und die Matte laden soll. Natürlich muss ich vorher noch einen Bogen meines Kraft-Papiers wie auf dem kleinen Schema-Bild der Matte links auf dem Bildschirm dargestellt auf die Matte kleben.

Nachdem das Messer eingesetzt ist und die Matte geladen wurde möchte das Programm nun gerne loslegen und bittet mich, „Los“ zu drücken. Es teilt mir sogar mit, dass ich dies durch Drücken der blinkenden „Los“-Taste mit dem „Cricut-C“ tun kann.
Na, dann will ich ihm mal den Gefallen tun.

Der Maker zieht die Matte einmal ein, schiebt sie wieder raus, macht irgendetwas mit dem Messer, und legt dann eine kurze Denkpause ein.
Danach geht es los mit dem Schneidevorgang.
Sobald der Maker fertig ist, wird die Matte bis zum „Anschlag“ ausgefahren, und der Pfeil zum Auswerfen blinkt. Ich prüfe dann, ob der Plotter das Papier sauber durchgeschnitten hat, indem ich es an einer Ecke anhebe und schaue, ob sich im Schnitt alles sauber trennt. Da dies, wie eigentlich immer, der Fall ist, kann ich die Matte auswerfen, die geschnittenen Teile von der Matte nehmen, die Reste entsorgen, und die nächste Matte vorbereiten.

Der Maker zeigt mir auch immer an, wie weit er schon mit dem Schneidevorgang auf der jeweiligen Matte ist. So kann man wunderbar einschätzen, ob es sich lohnt, sich zwischendurch noch einen Kaffee zu holen…. Hier ist er fast zu schnell fertig, so dass ich zwischendurch zu nichts anderem komme. Aber ich gebe zu, ich schau ihm auch gerne beim Arbeiten zu. (Wer noch?)
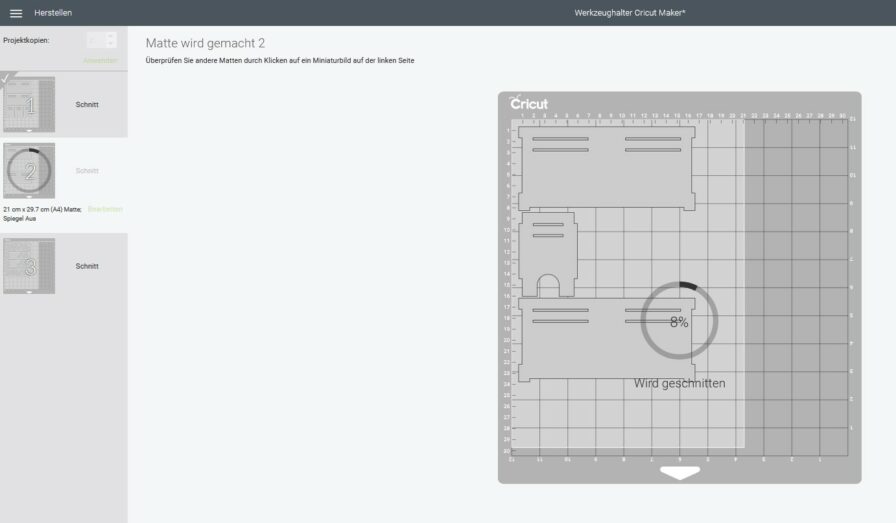
Wenn der Maker mit der letzten Matte fertig ist, was durch die Häkchen an allen Matten angezeigt wird, können wir unten rechts auf das grüne „Fertigstellen“ klicken, damit das arme Maschinchen das hektische Blinken der Pfeiltaste zum Matteneinzug einstellen kann.

Nachdem auch die letzten Teile von der Matte genommen sind (bzw. wie immer, natürlich die Matte vom Papier abgehoben wurde!) kann der Zusammenbau beginnen.

Um den Kleber nicht zu dick und punktgenau auch bis ganz an den Rand aufbringen zu können fülle ich ihn mir gerne in eine Nadelflasche um.

Zunächst werden alle Teile mit ihrem „Zwilling“ sehr genau aufeinander geklebt. Hier sollte wirklich sorgfältig gearbeitet werden, weil sonst später die Ausbuchtungen nicht in die Einkerbungen bzw. Schlitze passen.
Dieser Schritt ist natürlich bei Verwendung von Chipboard oder ähnlichen dickeren Materialien nicht nötig.

Nun wird es nochmal etwas „fummelig“, denn nun wird der Halter zusammengesteckt.
Ich beginne, indem ich zunächst die untere und dann die obere Ablage in eine lange Seitenwand einsetze. (Dabei aufpassen, dass die Löcher richtig übereinander liegen.) Dann kommt die andere lange Seitenwand dagegen, und anschließend passe ich die erste kurze Seite ein.
Nachdem mir das Teil dabei ein paarmal auseinandergefallen ist, und ich es ein bisschen anbrüllen musste, sieht das Ganze dann im Zwischenschritt so aus:

Jetzt kann man die letzte noch fehlende kurze Seite vorsichtig einfügen.
Eigentlich hält das Ganze so schon ganz gut, aber da ich gerne auf Nummer sicher gehe, bringe ich in den „Fugen“, wo die langen Seiten auf die kurzen stoßen, auch noch ein wenig Klebstoff an. (Auch dafür ist eine Nadelflasche super hilfreich!)

Ja, und damit ist der Messer- und Werkzeughalter fertig, und kann mit den Schätzen bestückt werden.



Und er passt genau dahin, wo er hinsollte:
In den Maker.


Und der Maker lässt sich wie geplant auch schließen.


„Auf Wiedersehen“ Durcheinander und Staub! Hach, ist das schön!!
Ich hoffe sehr, Ihr konntet der Erklärung alle gut folgen, und wünsche jetzt viel Erfolg und Spaß beim Nachbauen!
Und falls das Projekt Euch zu kompliziert oder zu umfangreich ist, oder wenn Ihr keine Nerven für „sowas“ habt:
Die Schneidedatei findet sich auch im Design Space Projekte-Bereich.
Projekt einfach öffnen und den Maker machen lassen.
Viel Erfolg!



14 Antworten
Liebe Martina, danke für die tolle Erklärung und die tolle Datei.
Gerne!
Liebe Martina
Vielen Dank für die tolle Anleitung! Du hast alles super beschrieben und der Messer- / Werkzeughalter lässt sich damit sehr gut nacharbeiten. Er ist genial und unheimlich praktisch!
Kreative Grüsse, Monika
Danke für das Lob!
Liebe Martina,
ich finde die Datei toll und würde sie gerne auch machen. Allerdings kann ich in Design Space die Datei nicht finden. Ich bin ganz neu mit Cricut unterwegs… 🙂 Hast du mir allenfalls einen Tipp. Danke!
Zum Nachbauen brauchst du ja “nur” die Anleitung im Blog. Falls Du das fertige Projekt suchst: Miriam hat zwischenzeitlich einen Link gepostet, mit dem es jetzt hoffentlich funktioniert auf die Datei zugreifen zu können! Wir hatten da ein paar Probleme mit dem Teilen. Das “Suchen” über die interne Cricut-Suche funktioniert wohl noch nicht so uneingeschränkt für “Deutsch”. Da verspricht Cricut, dass das bald besser werden soll.
Huhu!
So eine tolle Idee und fantastische Umsetzung!
Ich mag auch!
Nachdem ich sowohl hier als auch bei Facebook und natürlich im Design Space Store gesucht habe… gibt es inzwischen den Link zu der Datei?
Oder ist das weiterhin problematisch?
Ich mag das so gerne plotten, traue mir selber aber noch nicht 100%ig in Bezug auf meine Skills im DS ;-).
Ich freue mich auf eine Antwort.
Hallo Alexandra!
Ja, dieser Link hier sollte funktionieren 🙂
Viel Freude beim Nachmachen und liebe Grüße: Werkzeughalter Cricut Maker
Miriam
Huhu Miriam!
Vielen lieben Dank für die Rückmeldung & den Link!
Das Fräulein Ungeduld hier *deutet auf sich selber* hat aber das Warten nicht ausgehalten und sich dann gestern Abend doch noch an den Nachbau mit Hilfe der Anleitung gemacht .. und es hat funktioniert ?. Und nun bin ich super stolz und froh, dass ich mich herangetraut habe – ich habe direkt einige neue Sachen gelernt und bin auf das Ergebnis umso stolzer.
Vielen lieben Dank!
Hallo liebe Alexandra!
Also, das freut mich jetzt total!!! Gratulation! Ist immer wieder unglaublich schön, solche Erfolgserlebnisse miterleben zu dürfen! 🙂
Jetzt kennst du das Programm sicher einiges besser hihi.
Schönen Abend und weiter so! Toll gemacht!
Miriam
Das ist eine tolle Erklärung. Durch das führen von Dir durch die einzelnen Schritte lernt man ene Menge über das Programm. Danke.
Liebe Martina,
Eine wunderbare Anleitung hast du da geschrieben. Ich habe Schritt für Schritt gleich mitgemacht. Und….Tadaaa….es sieht gut aus….sehr gut sogar. Vielen lieben Dank für die perfekte Erklärung. Den Kurs von Miriam habe ich vorher schon mal durchgearbeitet, damit fiel es mir wirklich leicht dir zu folgen.
Hallo Martina…
Habe mir auch den Cricut Maker zugelegt..
Bin noch Anfänger.
Aber werde mir nun auch den Werkzeughalter plotten..
Dank der super Anleitung wird es bestimmt sehr gut funktionieren.
Liebe Grüße Uwe
Liebe Martina,
vielen, vielen Dank für diese tolle Anleitung.
Ich besitze zwar im Moment nur 3 Werkzeuge, obwohl mein Maker schon recht lange bei mir wohnt. 🙂
Aber ich nutze halt immer wieder die gleichen Materialien. Nun wird es aber langsam Zeit, auch mal was anderes auszuprobieren und deshalb muss auch in der nächsten Zeit mal eins oder zwei neue Werkzeuge her.
Erst dann kann ich den Werkzeughalter nachmachen. Aber ich freue mich schon drauf. Ich möchte gern mal Balsaholz ausprobieren.
lg Evelyn