Ich möchte heute eine spontane Idee mit Euch teilen, die mir gerade so beim Plotten gekommen ist.
Zu Weihnachten ist bei mir auch noch ein Brother SDX1500 eingezogen. Nach dem Motto „Haben ist besser als Brauchen“ stehen hier nun Silhouette, Cricut und Brother auf dem Tisch und buhlen darum, mir zeigen zu können, was sie draufhaben. Das ist, wie ich ja schon mehrfach feststellen konnte, bei allen eine ganze Menge.
Was mich beim Lesen über die Geräte am Brother immer am meisten fasziniert hat, ist die Scan-Funktion. Also, dass man direkt im Gerät das, was auf der Matte ist, scannen und weiterverarbeiten kann. Nicht dieses Kästchen zählen und dann hoffen, dass man sich nicht verzählt oder verguckt hat… Sehr attraktiv. Dass der Knabe bei der Arbeit wirklich sooooo leise ist, habe ich erst beim ersten Schneiden gemerkt, und DAS beeindruckt mich jetzt tatsächlich fast noch mehr, als die Schneideergebnisse. Aber darum soll es ja hier gar nicht gehen – dazu kommt aber bestimmt demnächst noch mehr!
Viel habe ich mit dem Brother noch nicht gemacht – so lange steht der Gute ja auch noch nicht bei mir – aber als ich ein bisschen damit rumprobiert habe, kam mir eine andere Idee, und ich musste doch erstmal wieder zurück zu meinen Wurzeln und den Cameo (bei mir noch der 2er) anwerfen.
Auf dem Tisch lag ein Stück Folie, aus dem ein Herz auszuschneiden war. Die Folie war schon „angebrochen“, und als alter Sparfuchs möchte ich natürlich das Herz nun nicht einfach so irgendwo auf der Folie schneiden, sondern so, dass ein möglichst großes Stück für mögliche spätere Einsätze übrig bleibt.
Ich hätte das gleich mit dem Brother und der eingebauten Scan-Funktion machen können, und war auch schon auf dem Weg dazu. Aber so ganz „warm“ sind wir ja noch nicht miteinander, und als Gewohnheitstier tendiere ich doch immer wieder zurück zum Cameo (Alte Liebe rostet eben nicht!). Silhouette hat ja etwas Ähnliches an Bord, aber die PixScan-Matte und ich, wir zwei kommen so gar nicht miteinander klar. Das Programm findet den Scanner nicht (was vermutlich an dessen Alter und Anschluss liegt), und wenn ich Bilder von der Kamera importiere, sucht der Plotter immer irgendwo nach den Passermarken, aber nicht dort, wo sie sind.) So kam mir die besagte Idee und da wollte ich natürlich auch gleich ausprobieren, ob das tatsächlich funktioniert. Da ich hier jetzt schreibe und Ihr etwas zu lesen habt, kann ich auch schon mal spoilern: Es hat tatsächlich funktioniert!
Was genau habe ich aber jetzt gemacht? Folgt mir, ich zeige es Euch!

Die Folie kam also nicht auf die Brother-Matte, sondern auf die vom Cameo. Jetzt aber einfach irgendwo oben in der Ecke zu schneiden, wie man das ja meist macht, fand ich doof, weil dann das Reststück eine blöde Form bekommen hätte. (Ja, ich bin da etwas seltsam. Am liebsten habe ich immer annähernd rechteckige Reste, weil ich da am besten abschätzen kann, ob ein weiteres Projekt drauf passt oder nicht.) Das Herz soll also unten rechts in das Stück Folie.
Wie kann ich aber das Herz jetzt so positionieren, dass der Schnitt dann auf jeden Fall nicht über den Rand der vorhandenen Folie hinweg geht, und ich das Herz aber auch nicht zu weit von den Rändern entfernt legen muss, wodurch ich zwar beim Schneiden auf der sicheren Seite wäre, was ja dann aber wieder unnötig Abfall erzeugt?
Da kommt jetzt die Sache mit dem Scanner beim Brother ins Spiel. Dort scannt man die auf der Matte befestigten Folienreste, hat das Bild dann auf dem Display und kann die zu schneidenden Objekte so positionieren und drehen, dass sie genau über den Folienresten liegen, und dann dort geschnitten werden.
Mit ein bisschen Tricksen kann der Cameo das auch! Zumindest ab der Designer-Edition, denn man muss dafür mit einer PDF-Datei arbeiten. Und obwohl ich sonst auch gerne mit Cricut-Matten im Cameo arbeite, ist diese hier „raus“, da das Gitter nicht exakt zur virtuellen Matte von Silhouette passt. (Ich habe hier allerdings auch keine „Original“-Matte verwendet, sondern einen preiswerteren „Nachbau“, der aber 1:1 dem Original entspricht.)
Im ersten Schritt wird die Matte mit der darauf befestigten Folie so auf den Scanner gelegt, dass der „angeschnittene“ Teil und die in dem Teil befindliche Beschriftung der Kästchen der Matte gut zu sehen war. (Die Matte liegt dabei so, dass später die Zahlen „richtigherum“ zu lesen sind. Dass nicht die komplette Matte auf den Scanner passt ist für meinen Zweck nicht schlimm, denn es geht mir ja nur um die „unregelmäßigen“ Kanten der Folie, die ich genau einordnen möchte.)

Mein Scanner hat einen kleinen Rand, an dem man genau gerade anlegen kann. Dabei habe ich mir auch Mühe gegeben, denn es ist für den weiteren Prozess sehr hilfreich, und spart weitere Mühen, wenn die Linien auf der Matte genau parallel zu den Seitenkanten des PDF-Bildes verlaufen. Beim Erstellen des PDF muss man darauf achten, dass das PDF ohne Anpassung der Größe (also in Originalgröße) gespeichert wird. Merkt Euch gut, wo das PDF abgespeichert wurde. Ich nehme hier gerne den Desktop. Dort finde ich es leicht wieder und nach der einmaligen Nutzung kann man es auch gleich wieder löschen.
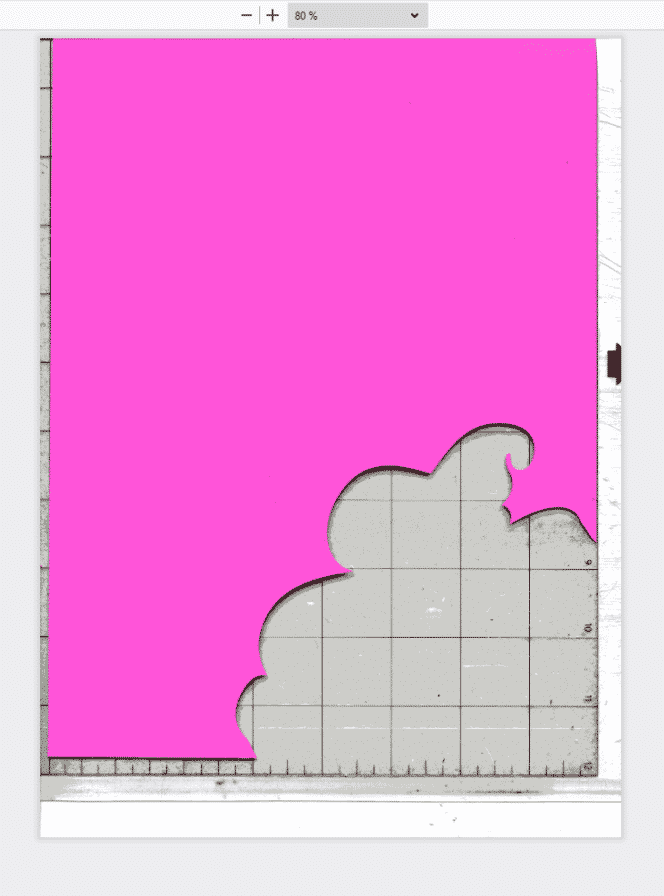
So sieht das ScanBild jetzt aus.
Dann geht’s ins Studio. Hier habe ich sowieso immer alles so eingestellt, dass ich durch die angezeigte Folien- oder Papiergröße „hindurch“ auch die Kästchen der virtuellen Matte sehen kann. Sollte das bei Euch noch nicht der Fall sein, wäre jetzt der Moment das anzupassen, da wir die Kästchen später brauchen werden.
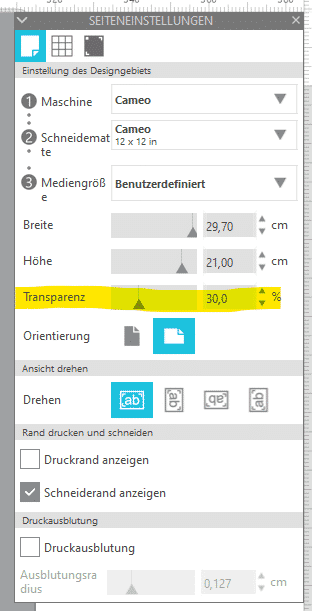
Ihr macht das in den Seiteneinstellungen (oben rechts den Button in den Seitenwerkzeugen, der aussieht wie eine kleine Seite Papier mit einer umgeknickten Ecke anklicken, dann öffnet sich das Seiteneinstellungs-Menü). Ich komme mit einer Transparenz von um die 30% immer super klar.
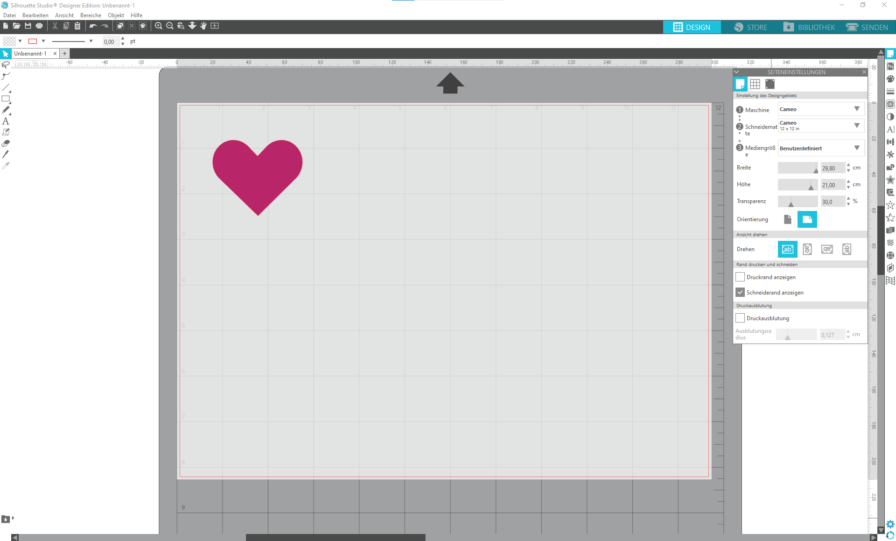
Hier liegt nun also das Herz, man sieht die transparente Anzeige der eingestellten ursprünglichen Foliengröße (ohne die bereits weggeschnittenen Teile, also quasi den „Urzustand“) und den Schneiderand, innerhalb dessen das zu schneidende Objekt platziert werden kann.
Dieser Bereich wird jetzt noch weiter eingeengt, indem wir uns anzeigen lassen, wo auf der Matte denn Folie ist.
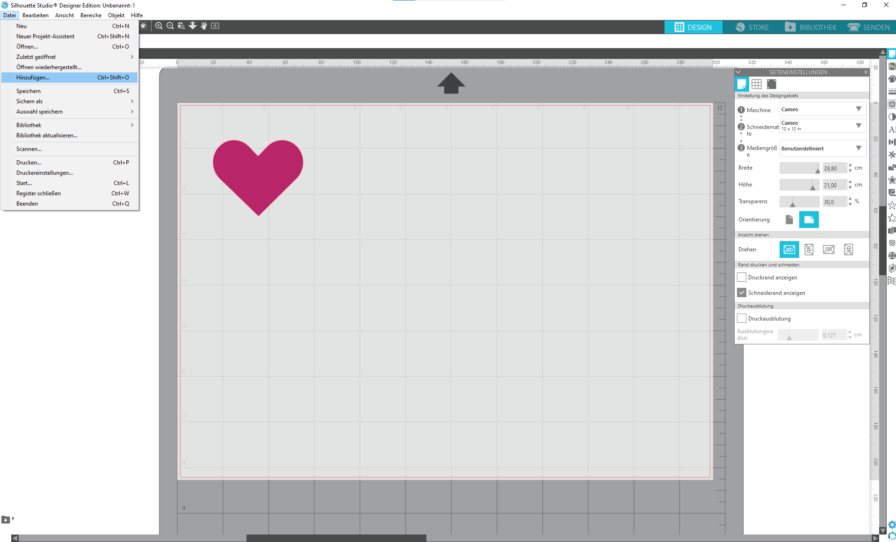
Dazu wird das abgespeicherte PDF der virtuellen Matte hinzugefügt. Das geht über das DropDown-Menü oben links bei „Datei“, und dann „Hinzufügen“. Es öffnet sich der Datei-Explorer, in dem man zu dem Bereich navigieren kann, in dem die Datei mit unserem eingescannten PDF der Folie auf der Matte abgespeichert wurde (hier war das „Desktop“). Das gesuchte PDF anklicken, und OK drücken.
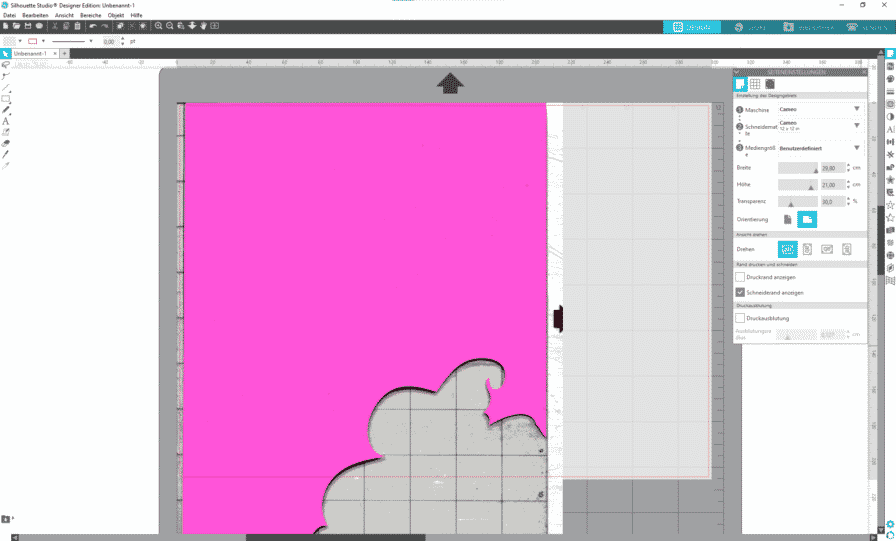
Schon erscheint das gescannte Bild auf der virtuellen Matte. Da das Bild beim PDF in Originalgröße gespeichert wurde, erscheint es hier auch gleich in der zur Darstellung der virtuellen Matte passenden Größe. Bei mir ist es aufgrund der Ausrichtung, wie es auf dem Scanner lag, allerdings noch „verdreht“.
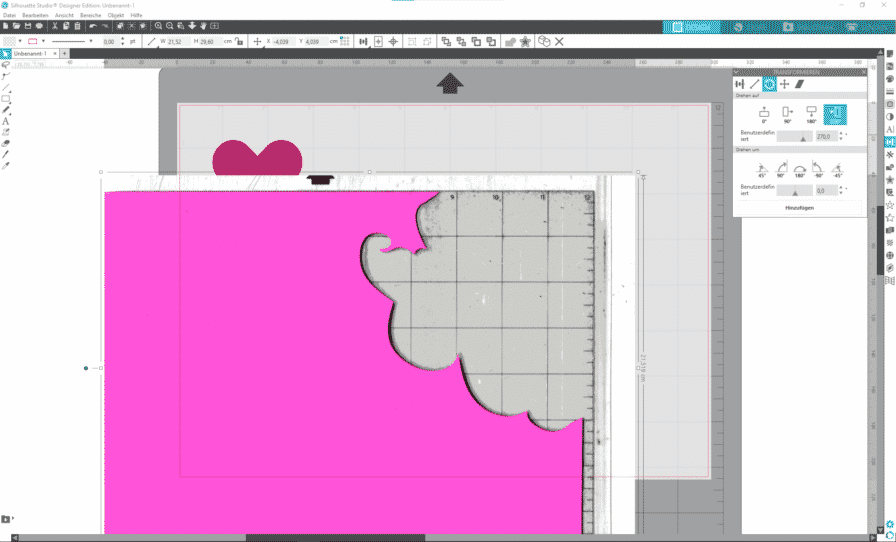
Das ist aber kein Problem, denn mit „Transformieren“ „Drehen“ kann man das Bild leicht in die richtige Lage bringen. (Zuerst Öffnen des Seitenwerkzeugs „Transformieren“ durch Klick auf den Button der aussieht wie drei durchgestrichene Längsbalken und dann Klick auf den Kreis-Pfeil. Dort kann man dann wählen, in welcher Ausrichtung das Bild angezeigt wird. Da die Linien im Scan schon perfekt parallel zu den Bildkanten verlaufen (daher war das dort so wichtig) reicht es, die entsprechende Ausrichtung (hier 270°) anzuklicken. Ist dies nicht der Fall, kann man entweder nochmal neu scannen, oder das ScanBild mit Hilfe des kleinen grünen Punktes (hier links) am Auswahlrahmen oder durch Eingabe anderer Gradzahlen von Hand gerade ausrichten.)
Das ScanBild liegt jetzt, da es zuletzt eingefügt wurde, ganz oben in der Reihenfolge der Objekte, deckt also alle vorher eingefügten Objekte ab. Somit ist alles, was darunter liegt, zurzeit nicht zu sehen. Das gilt auch für die virtuelle Matte, was für unseren weiteren Plan aber sehr schlecht ist. Also müssen wir hier etwas verändern.
Im Seitenwerkzeugbereich ist ein Button, der aussieht wie eine Maler-Palette. Klickt man den an, öffnet sich das „Füllung“-Menü. Und hier kann man u.a. die Transparenz von Objekten regeln, wodurch diese dann durchsichtig werden. Ich komme für den vorgesehenen Zweck gut mit 70% Transparenz zurecht.
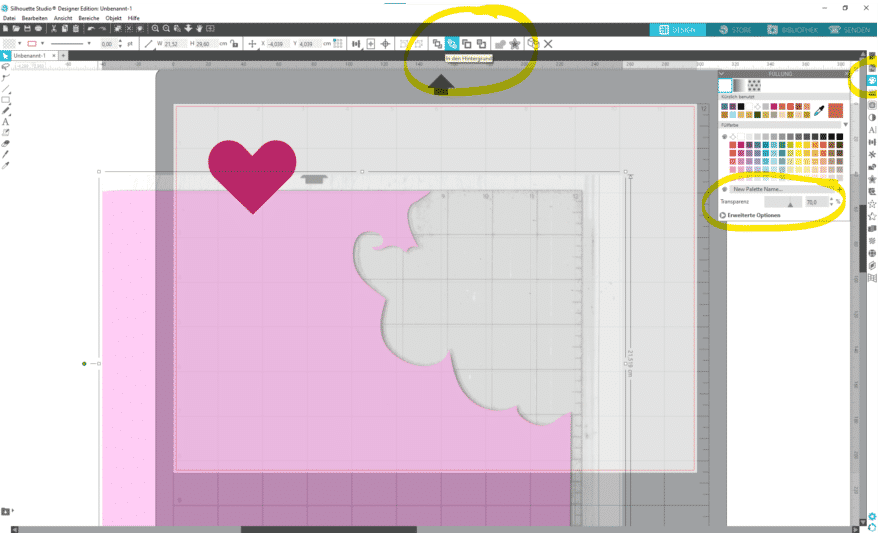
Objekte unterhalb des ScanBildes können auch nicht direkt angeklickt werden. Damit das Herz später noch „greifbar“ bleibt bringen wir den BildScan deshalb mit dem Button oben in der Reihe der Bildbearbeitungswerkzeuge in den Hintergrund. (Die Reihe der Werkzeuge ist nur sichtbar, wenn ein oder mehrere Objekte ausgewählt sind!).
Nun ist ein bisschen Fingerspitzengefühl gefragt. Der BildScan wird mit Hilfe der Maus so auf der virtuellen Matte platziert, dass die Linien und Zahlen im Scan genau in Deckung gebracht werden mit den Linien und Zahlen auf der virtuellen Matte.
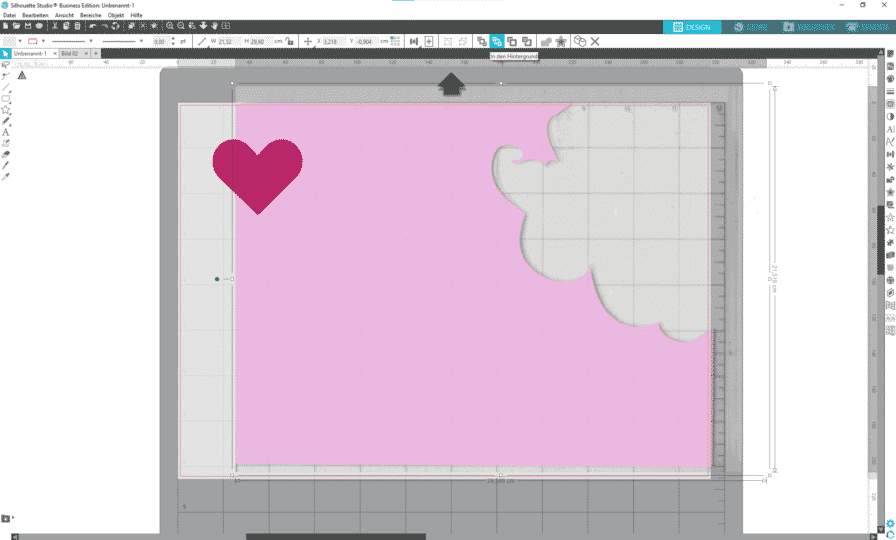
Tadaaa… und schon sehe ich auf dem Bildschirm ganz genau, wo Folie ist, und wo schon etwas weggeschnitten wurde. Nun kann ich das Herz positionieren, wo es mir am besten hinpasst.
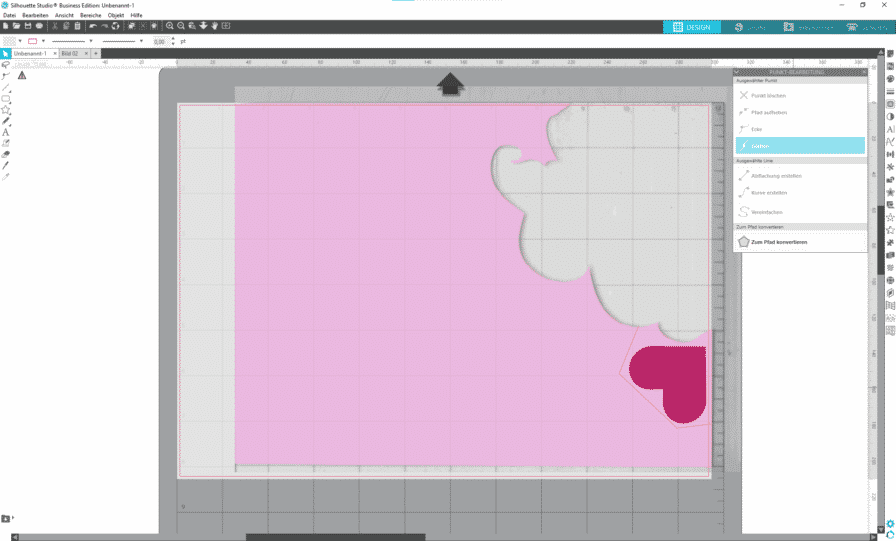
Ich habe mir mit Hilfe der Linienfunktion und der Punktbearbeitung noch einen kleinen Rahmen angelegt, damit ich das Herz später leichter entgittern kann. Wenn die Schneidelinien schwer zu erkennen sind finde ich es sonst immer recht schwierig, das geschnittene Objekt dicht an der Schneidelinie entlang vom restlichen Träger abzuschneiden, ohne womöglich doch ins Design zu schnipsen. Und erst die übrige Folie abzuziehen würde mir ja wieder zu viel Abfall bescheren.

Beim Anlegen der Matte muss man dann ziemlich genau sein, damit die Folie auch wirklich da ist, wo der Plotter sie erwartet. Und dann kann geschnitten werden.
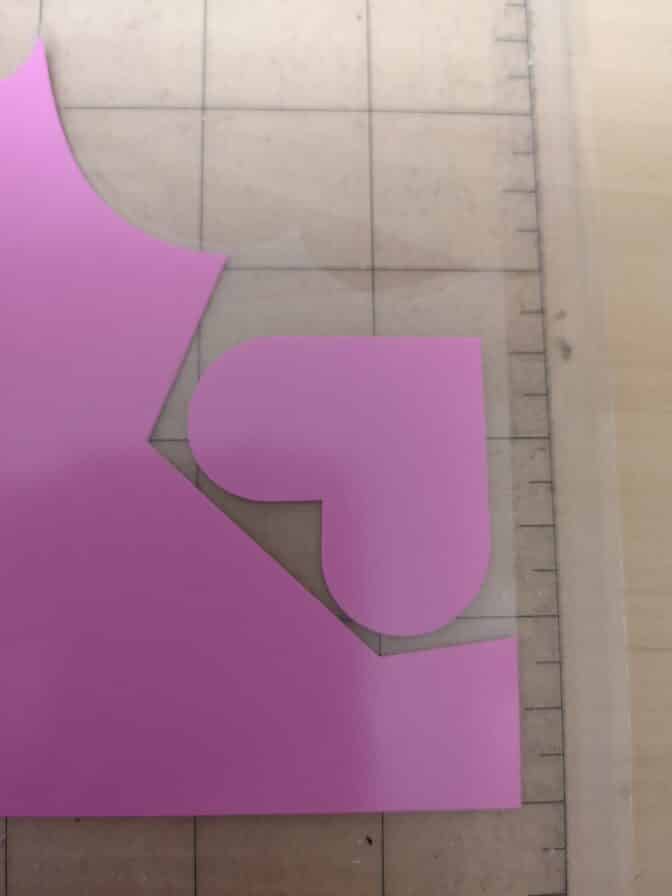
Hier ist die überschüssige Folie schon abgezogen, und man sieht, dass die Lage des Herzens auf der Folie ziemlich genau der Erwartung entspricht. Die angelegten Entgitter-Hilfslinien musste ich ein wenig mit einem Skalpell verlängern, damit ich die überschüssige Folie gut abziehen konnte. Ich bin aber recht zufrieden mit dem Ergebnis. Hätte ich das Herz nur „frei Auge“ platziert, hätte ich mich so dicht nicht an die Ränder herangewagt.
Ich denke also, diese Methode ist eine ganz gute Möglichkeit, um Folienreste aufbrauchen zu können. Wenn man das Ganze noch kombiniert mit der Idee, auch bereits abgezogene Folienstücke mit Hilfe von hitzebeständiger Übertragungsfolie weiterzuverwenden (Miriam hat dazu in ihrer Plotter Expedition vom 16.12.2020 ca. ab Minute 40 auch Videobeispiele – es lohnt sich aber natürlich wie immer auch, das ganze Video anzuschauen!) braucht man eigentlich fast gar keine Folie mehr wegwerfen.
Ich habe hier mit einem recht großen Reststück gearbeitet, aber die Methode funktioniert natürlich auch mit wesentlich kleineren Stücken, die man irgendwo auf der Matte befestigen kann.
Vielleicht inspiriert Euch meine Idee, auch selbst einmal “outside the box”-Dinge mit dem Plotter zu versuchen. Wenn Ihr auch tolle Ideen habt, teilt diese gerne mit uns, entweder in den Kommentaren oder in der Plottertante-Facebook-Gruppe!
Viel Spaß beim Plotten, und da das neue Jahr noch jung ist: Habt ein kreatives, erfolgreiches, entspanntes und gesundes 2021!










