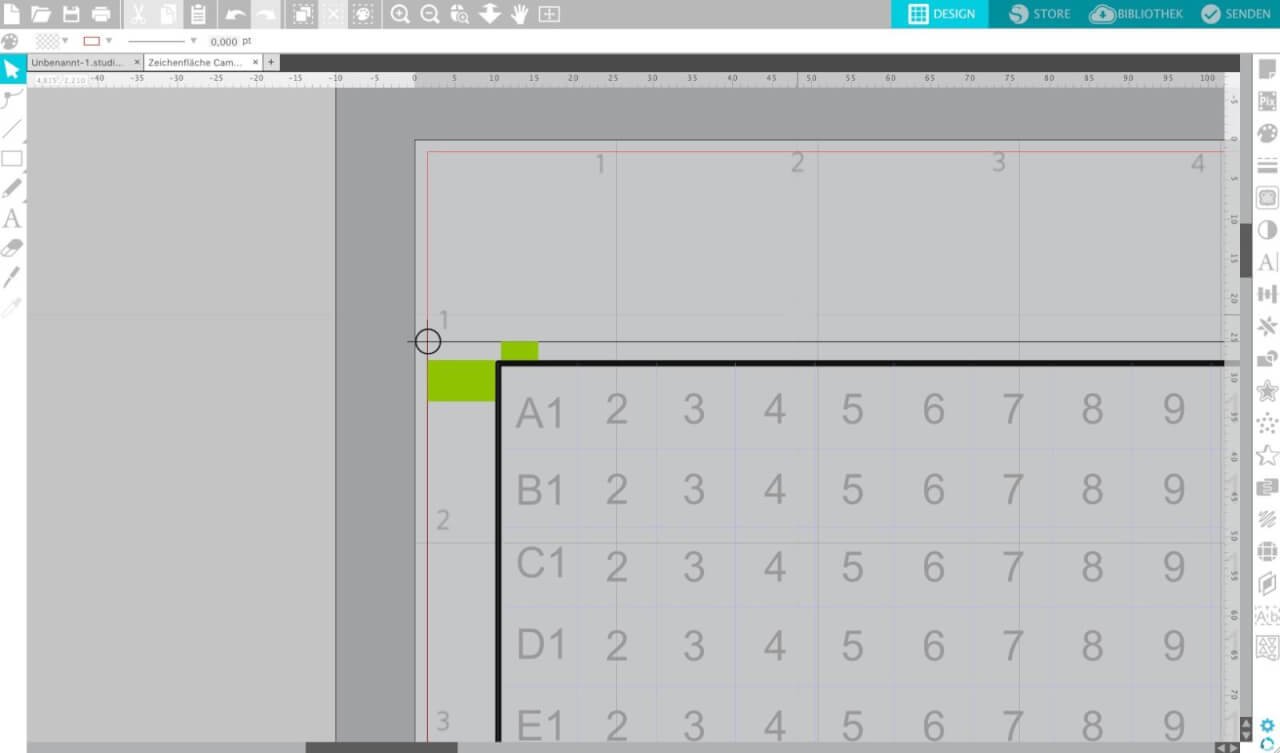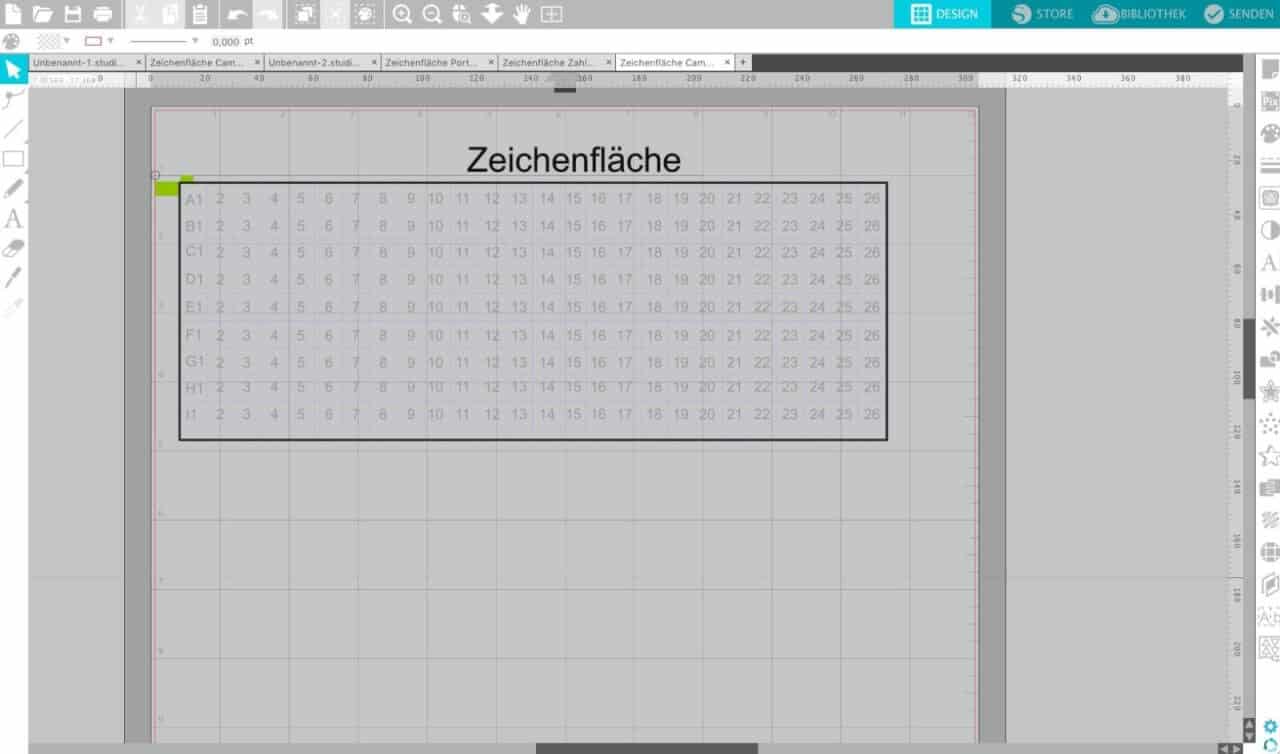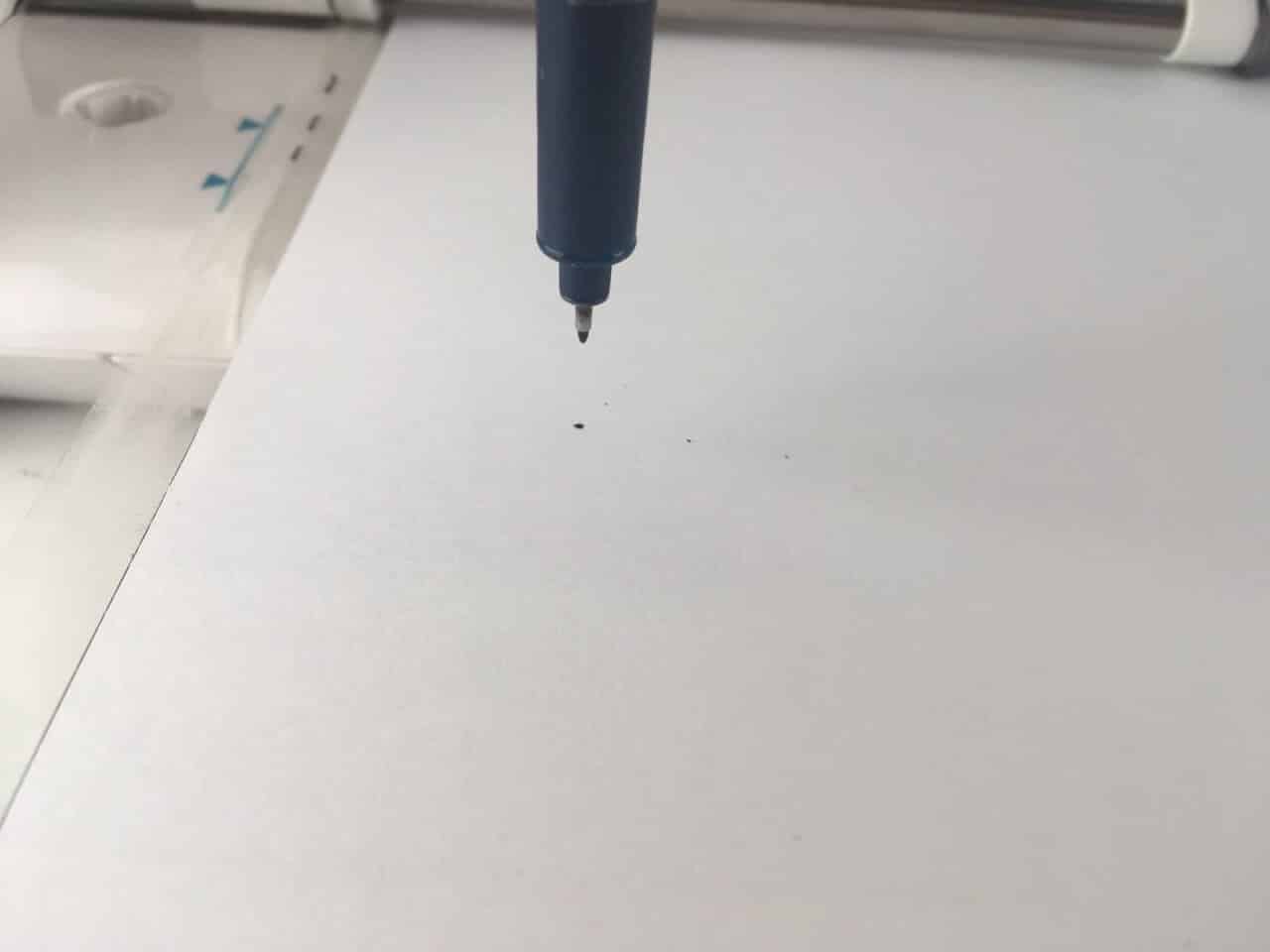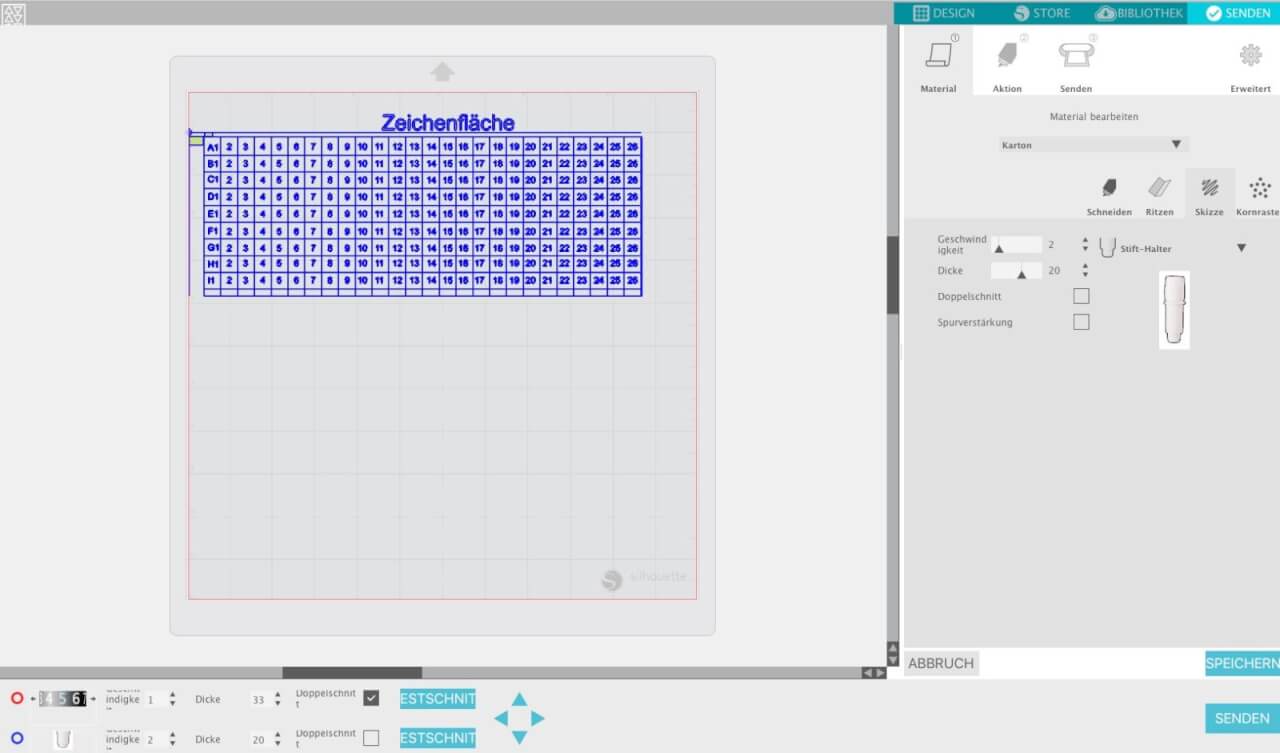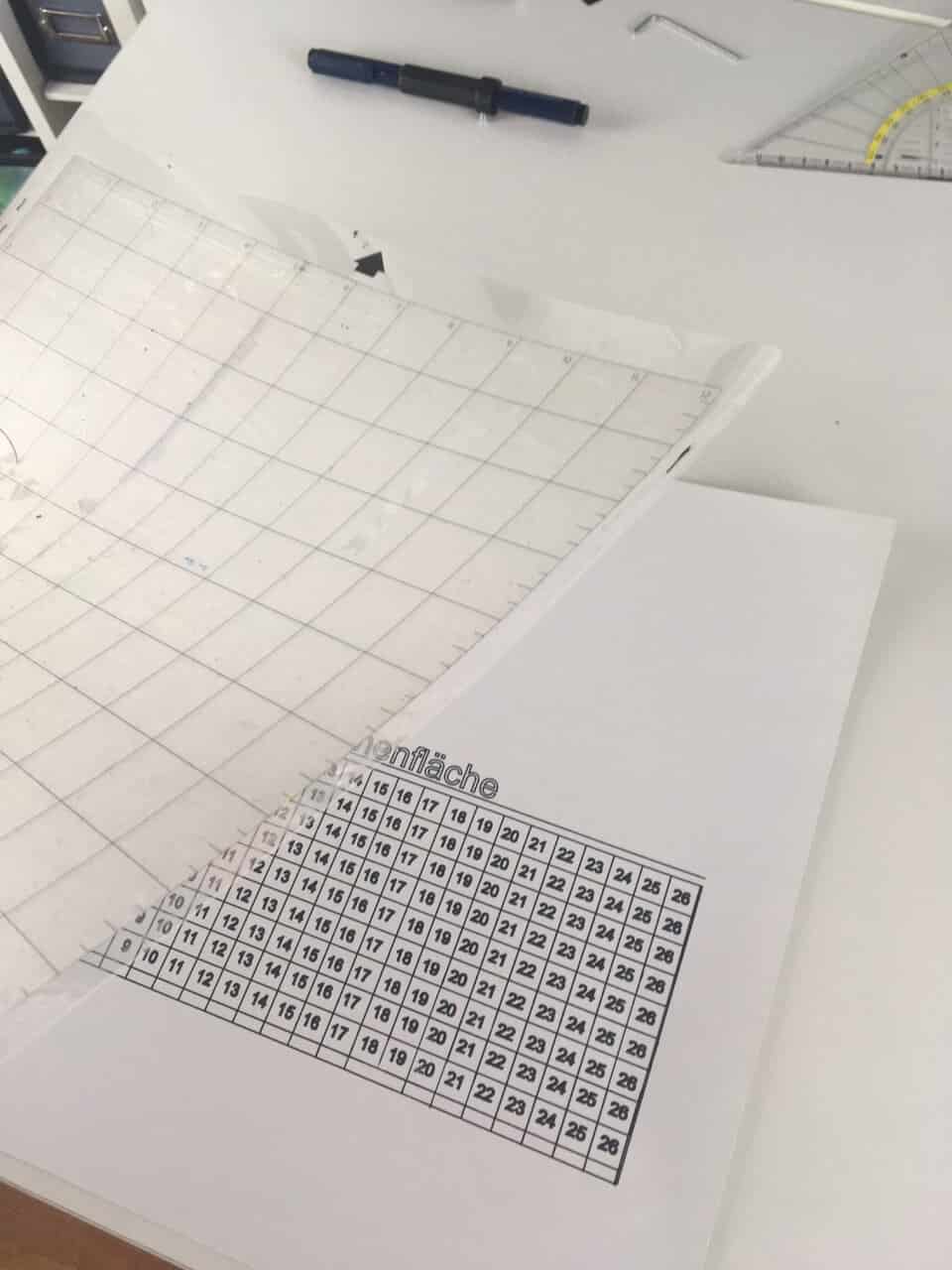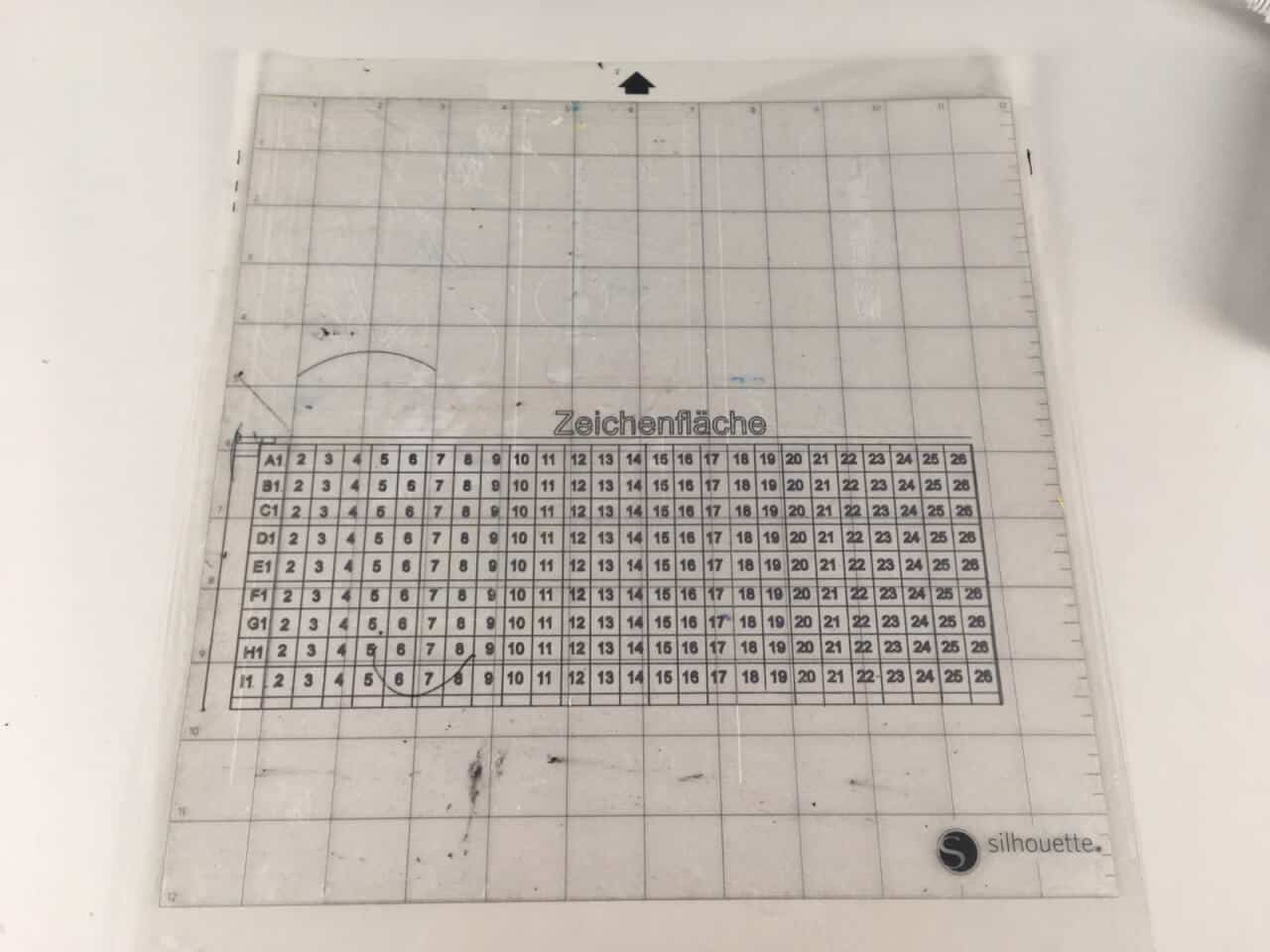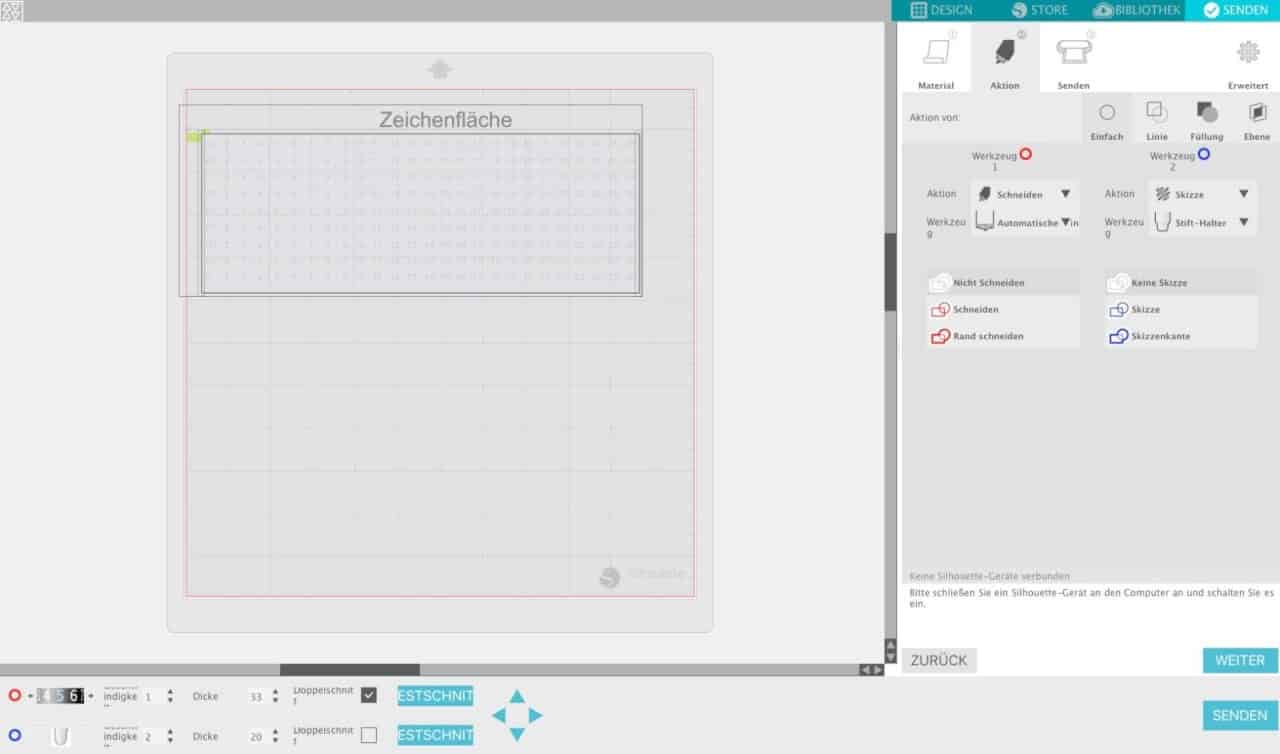Heute erkläre ich euch, wie ihr die Zeichenmatte für den P2o ganz einfach selbst erstellen könnt.
Prinzipiell geschieht dies nach dem gleichen Prinzip wie auch die virtuelle Schneidematte eures Portraits oder Cameos und die echte Schneidematte zusammen arbeiten. Diese sind einander angepasst und daher schneidet eurer Plotter immer da, wo ihr eure Designs in der Software positioniert.
Für den P2o steht aber eine kleinere Zeichenfläche zur Verfügung und daher muss dies sowohl in der Software als auch an der Schneidematte angepasst werden. Das ist aber ganz einfach und ich zeige euch Schritt für Schritt wie ihr vorgehen könnt.
Ich habe euch die Zeichenfläche für den Cameo und den Portrait hier als Download hinterlegt. Bitte öffnet die entsprechende Vorlage in eurem Programm.
Es ist ganz wichtig, dass ihr die Zeichenfläche im Programm immer exakt gleich positioniert, um präzise Ergebnisse zu erhalten. Das ist sehr einfach einzustellen, denn ihr habt links oben ein Fadenkreuz, welches ihr an den Linien der virtuellen Schneidematte ausrichten könnt. Merkt euch nur, an welchen Linien ihr euch orientiert! Ich habe mich hier z.B. nach der unteren Linie der ersten Kästchenreihe gerichtet.
Jetzt könnt ihr die Zeichenfläche auch in der Bibliothek abspeichern. Bei mir liegt die Zeichenfläche bei erneutem Öffnen immer exakt an dieser Stelle. Sollte dies einmal nicht so sein, könnt ihr aber problemlos nachjustieren, da ihr ja wisst, an welchen Linien ihr euch orientieren müsst.
Im Großen sieht das Ganze dann so aus:
Damit diese Zeichenfläche auch auf eurer echten Schneidematte zu sehen ist, müsste ihre diese direkt von P2o zeichnen lassen. Da ich persönlich eine alte Schneidematte von Silhouette genommen habe, habe ich einfach ein 12×12 Zoll Papier direkt auf den gesamten Mattenbereich geklebt.
Natürlich kann man sich auch eine eigene Matte erstellen oder auch ein kleineres Papier nehmen – ich finde 12×12 Zoll deshalb praktisch, weil es genau den gesamten Schneidebereich abdeckt und ich im Anschluss das Papier ganz einfach und exakt unter der Matte wieder anbringen kann.
Nun habe ich die Matte wie gewohnt geladen und den P20 eingesetzt bzw. alle Teile positioniert: Das Gestell wird einfach vor den Plotter gelegt (der Untergrund darf nur nicht zu rutschig sein), der Halter wird in den Messerhalter und die Klammer oben drauf gesteckt. Die Klammer muß dabei am schwarzen Kreis ankommen und das Ganze ein wenig nach unten drücken.
Tipp: schaltet zunächst den Plotter ein und steckt erst dann die Klammer fest! Beim Cameo 3 fährt dieses weiße Gehäuse nach dem Einschalten nämlich zunächst ganz nach links und die Klammer würde gegen die linke Seitenwand gedrückt. Sobald der Plotter an ist, passiert dies aber nicht mehr!
Der Halter sollte dabei so gut wie möglich in einem 90 Grad Winkel fixiert werden:
Nun wird der Stift in den Kaliber gesteckt und in der Höhe angepasst (mit dem Inbusschlüssel- hier rechts im Bild) zu fixieren). Am Anfang ist das einfach auszuprobieren, aber man hat den Dreh schnell heraus, welcher Stift wie eingestellt werden muss, um nicht zu stark nach unten gedrückt zu werden oder zu wenig, sodass er nicht richtig malt.
Ist der Stift im Kalieber richtig eingestellt (1-2 mm ober der Matte – je nach Stift leicht unterschiedlich), drückt ihr den Stift von oben leicht nach unten und erstellt einen Referenzpunkt direkt auf dem Papier. Für alle weiteren Verwendungen einfach den Stift an diesem Ausgangspunkt ausrichten, um sicher zu stellen, dass auch in weiterer Folge an der richtigen Stelle der Zeichenmatte gemalen wird.
Nun müsst ihr im Programm noch einstellen, dass ihr skizzieren und nicht schneiden wollt.
Meine Einstellungen waren folgende:
Material: Karton: auf Skizze mit Stiftehalter, Geschwindigkeit 2, Dicke 20
Aktion: Tool 2 auf Skizze und Stiftehalter
Stift: Kabelmarker
Dann auf “senden” und den Plotter eure Zeichenfläche malen lassen 🙂
Das dauert ein wenig, vor allem, wenn ihr euch wie ich auch, die Zahlen malen lässt – ich finde das aber beim exakten Positionieren auf der Matte sehr hilfreich.
Am Ende sieht das Ganze dann so aus:
Nun müsst ihr nur noch vorsichtig die Matte vom Papier lösen und die Zeichenmatte unter die Schneidematte kleben (Tesa), damit sie von unten durchscheint.
Herzliche Gratulation – wir sind fertig! 🙂
Achtet bitte darauf, dass ihr den Punkt, den ihr zu Beginn auf das Papier gemacht habt, durch die Matte gut sehen könnt. Denn nach diesem Punkt müsst ihr euch bei der Positionierung des verwendeten Stiftes immer richten, bevor ihr einen neuen Gegenstand bemalt. Dieser Stift muss direkt über diesem Punkt positioniert sein!
Eure zu malenden Designs müsst ihr auf der virtuellen Schneidematte positionieren – den zu bemalenden Gegenstand auf eurer gezeichneten Zeichenvorlage. (Der Gegenstand darf nicht oberhalb der Zeichenfläche überstehen!). Damit am Ende aber nur das gewünschte Design gezeichnet wird und nicht mehr die Zeichenmatte selbst, müsste ihre diese zunächst markieren und auf “nicht schneiden” bzw. ” keine Skizze” stellen! (es dürfen in der Schneideansicht keine dicken roten oder blauen Linien zu sehen sein)
Und nun: viel Freude beim Erstellen eurer Matte und dem Beschriften von Gegenständen 🙂
Miriam